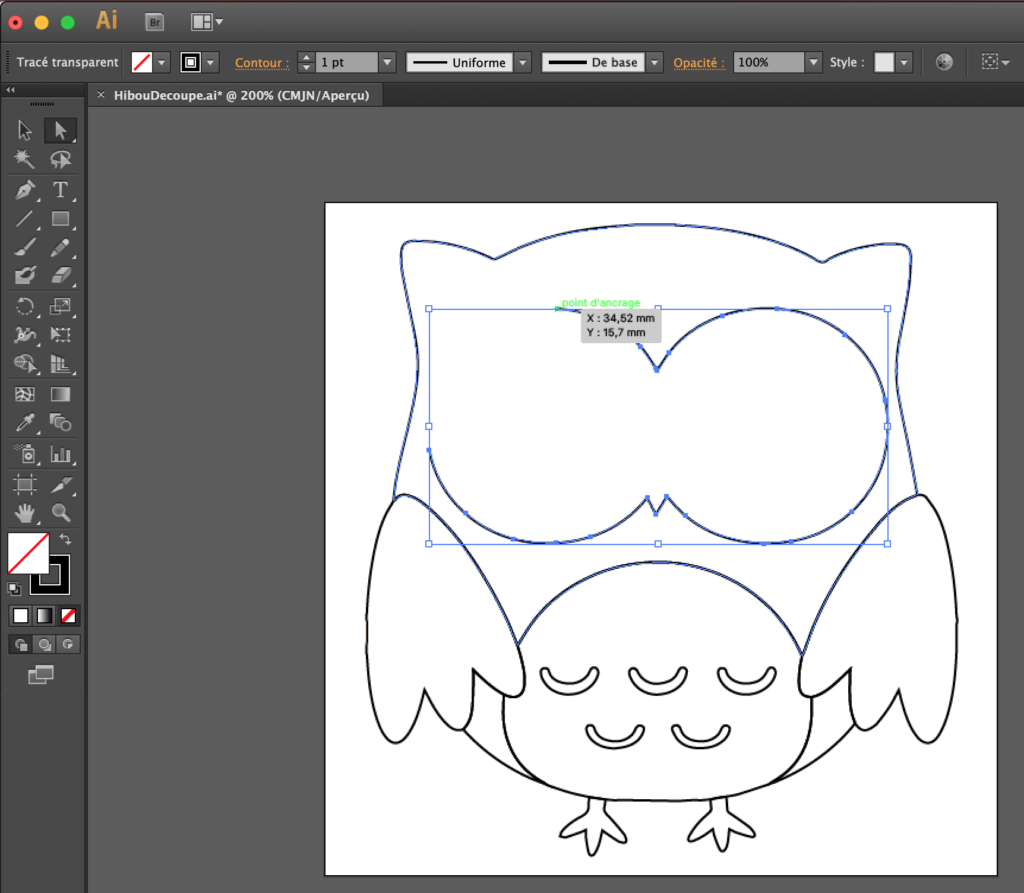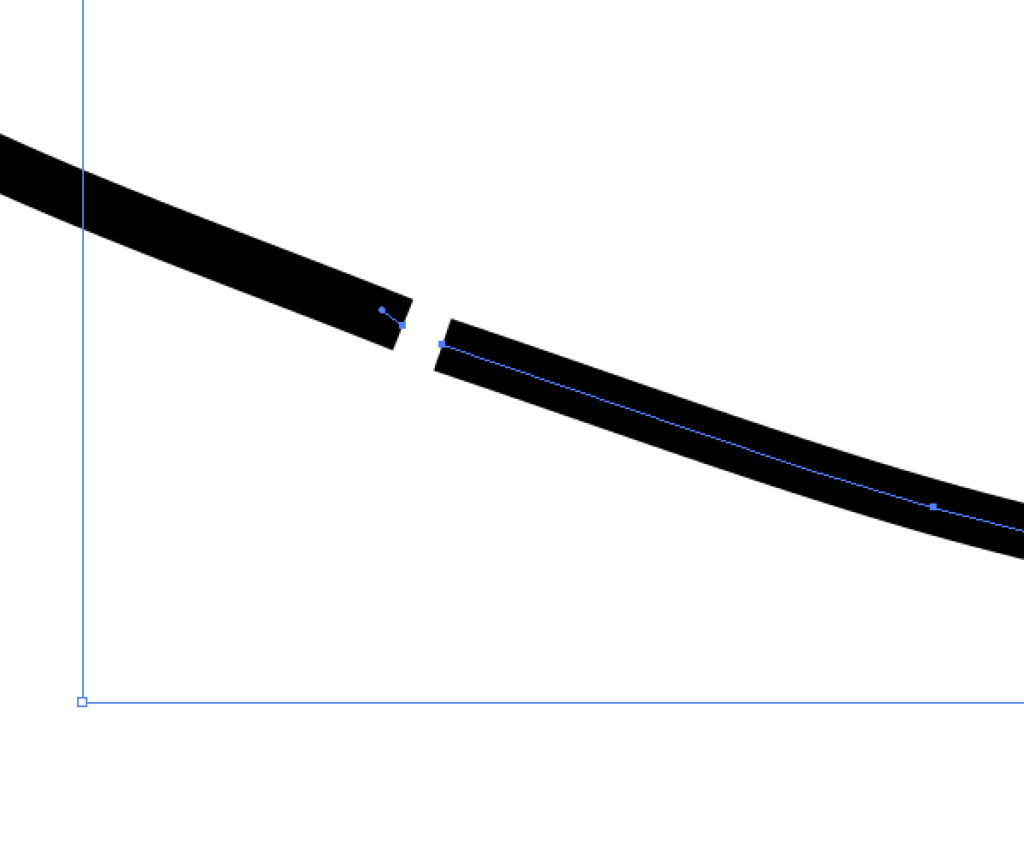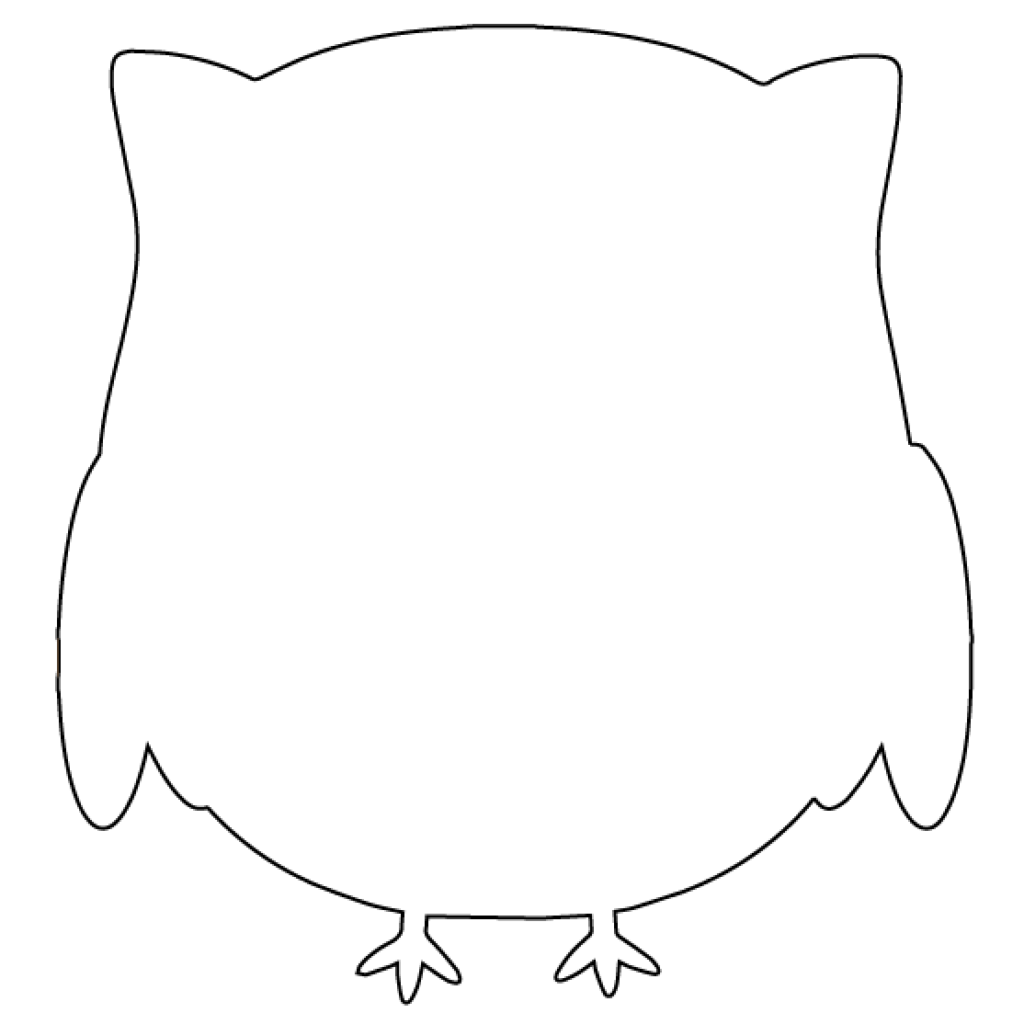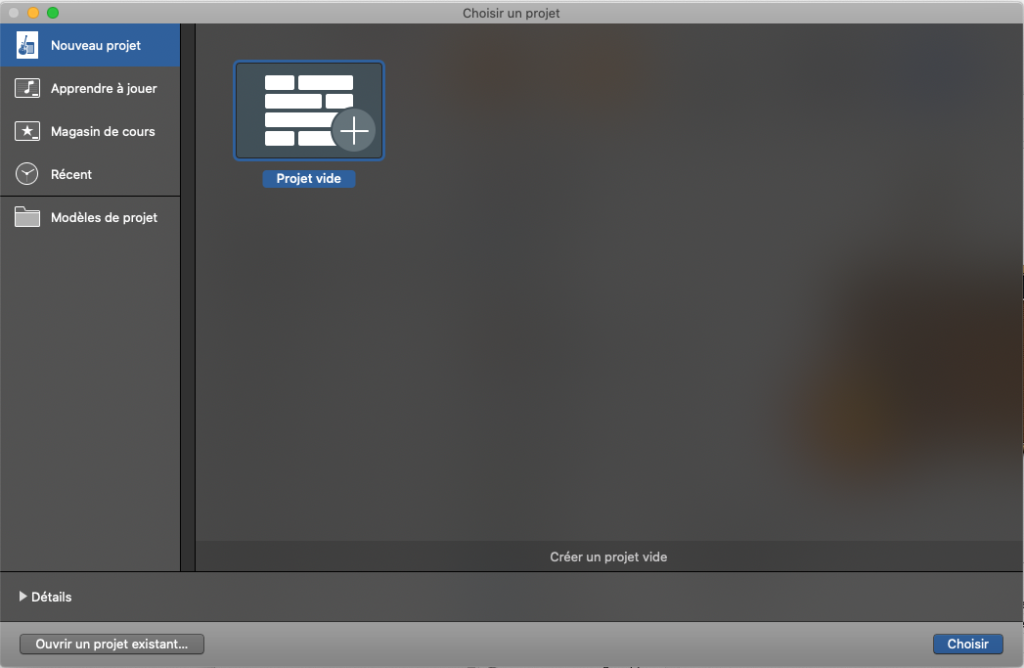
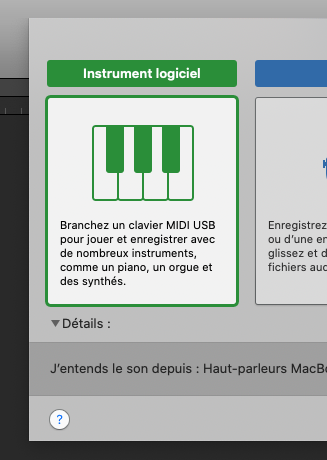
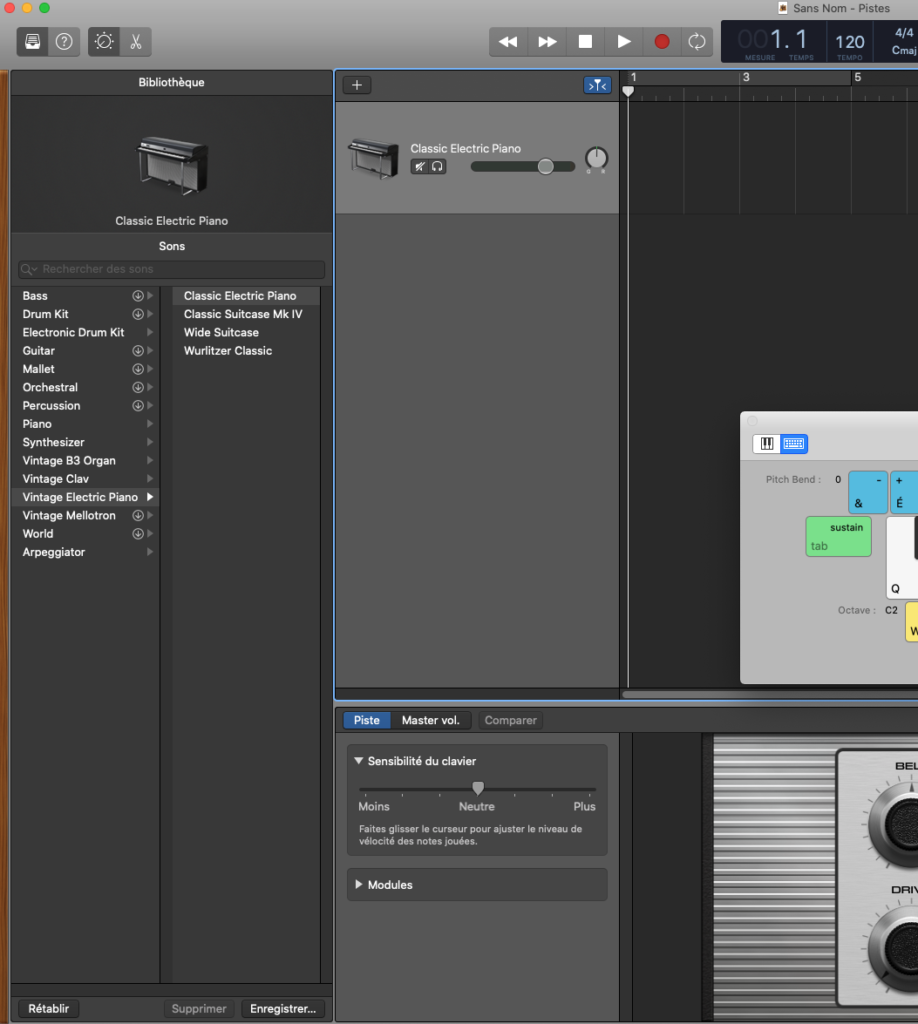
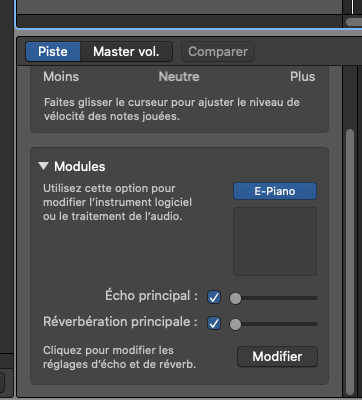
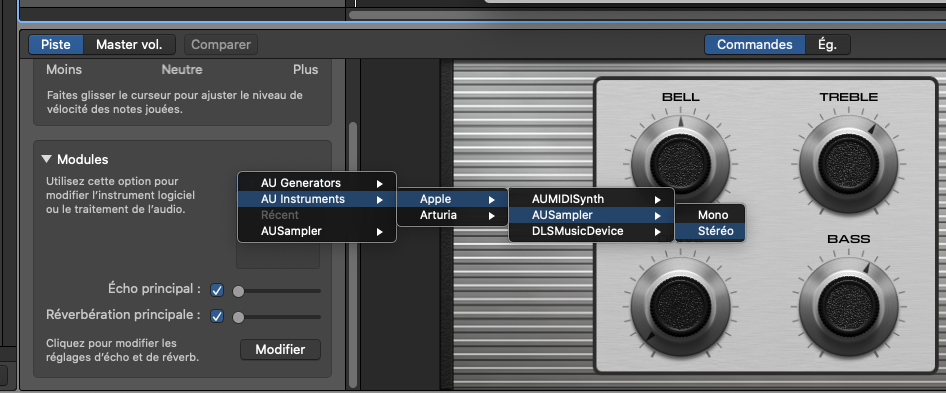
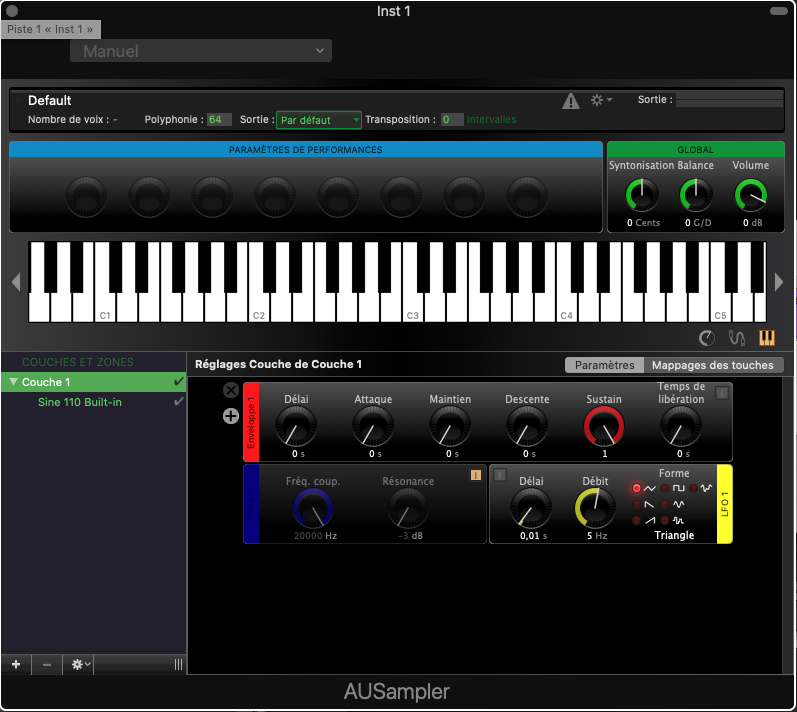
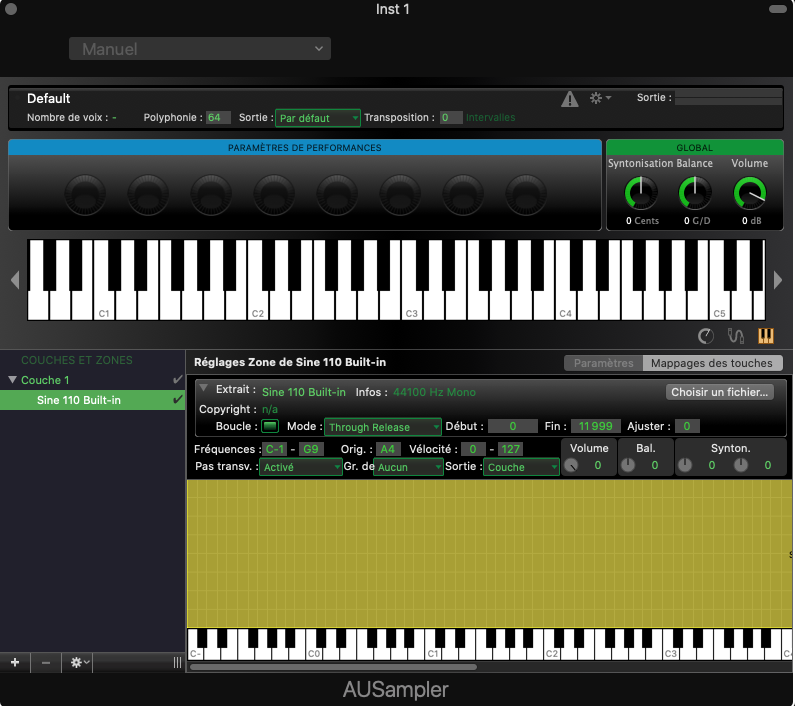
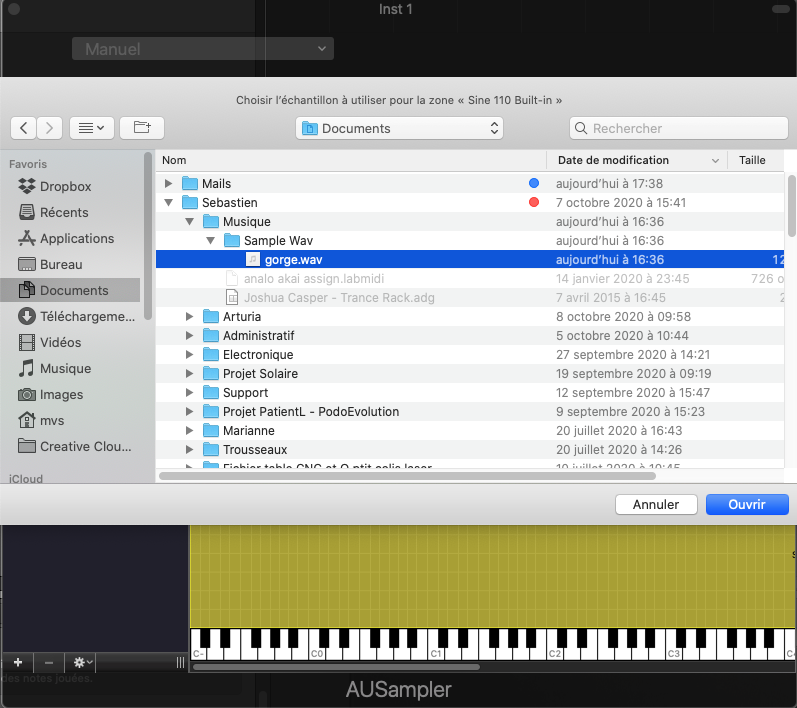
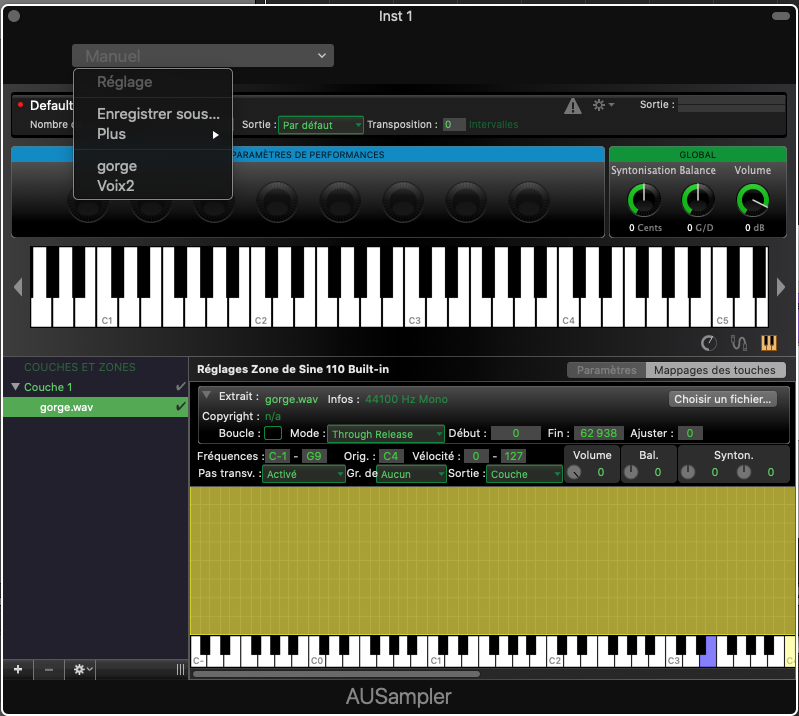
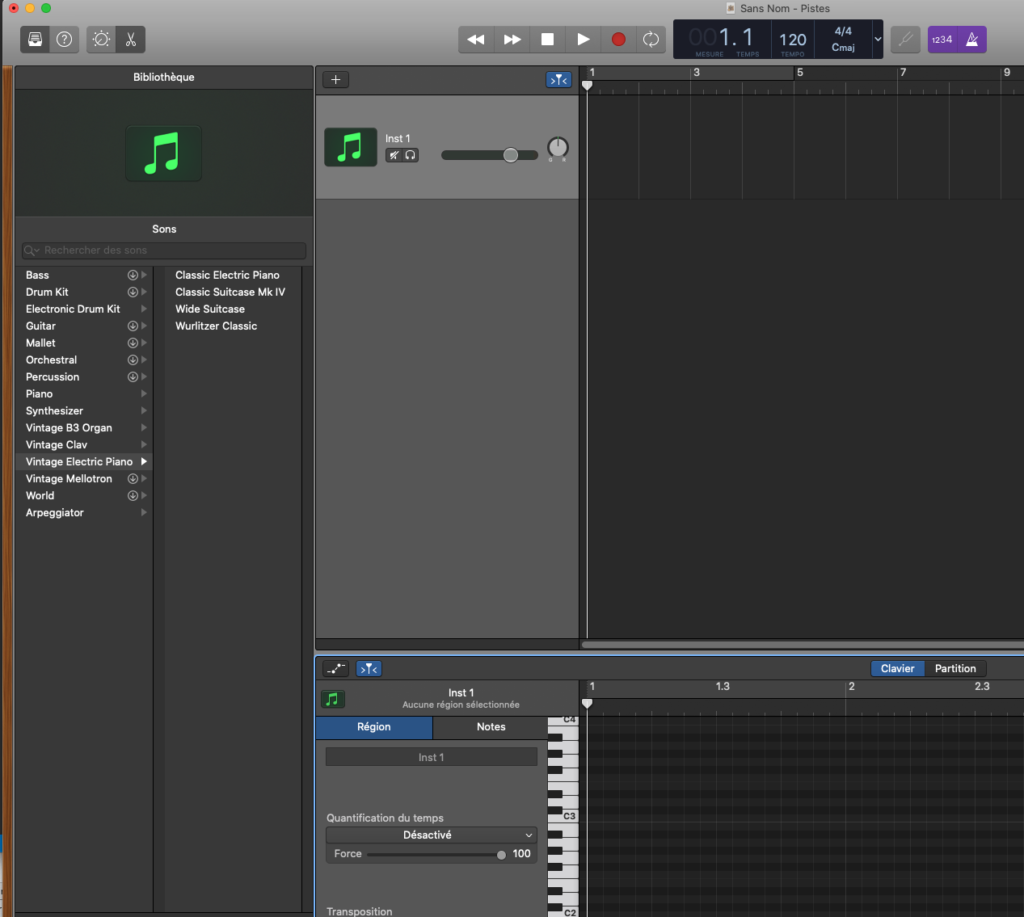
Astuces, expériences et réalisations perso
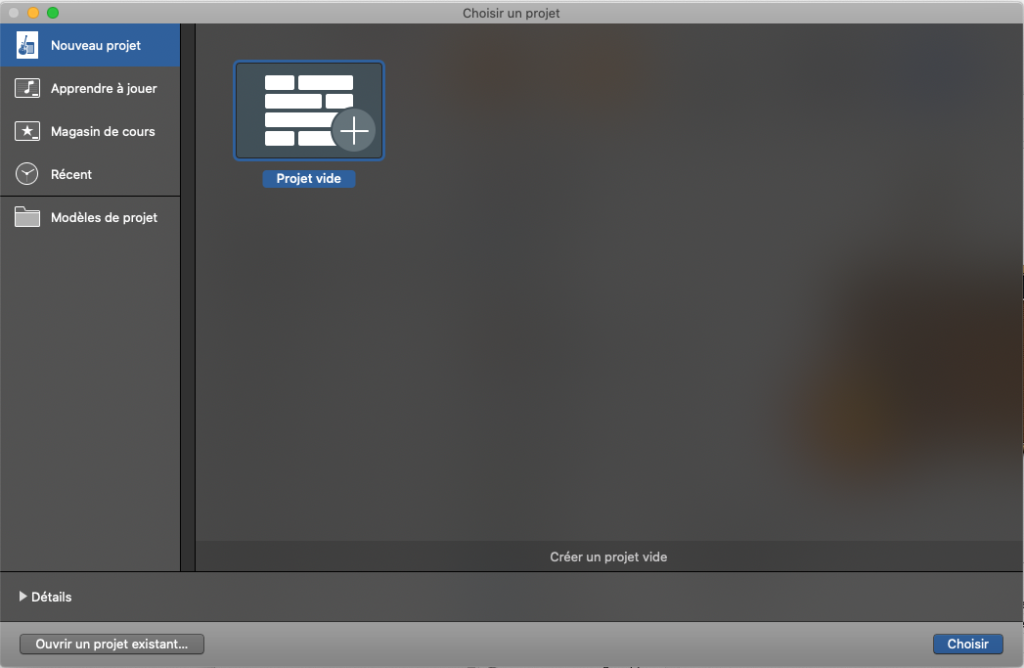
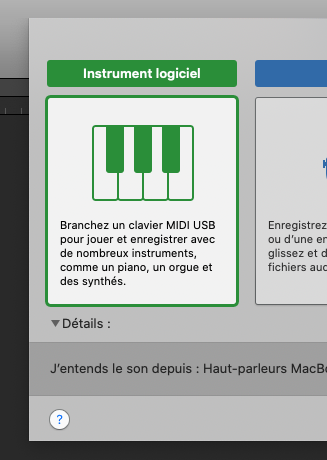
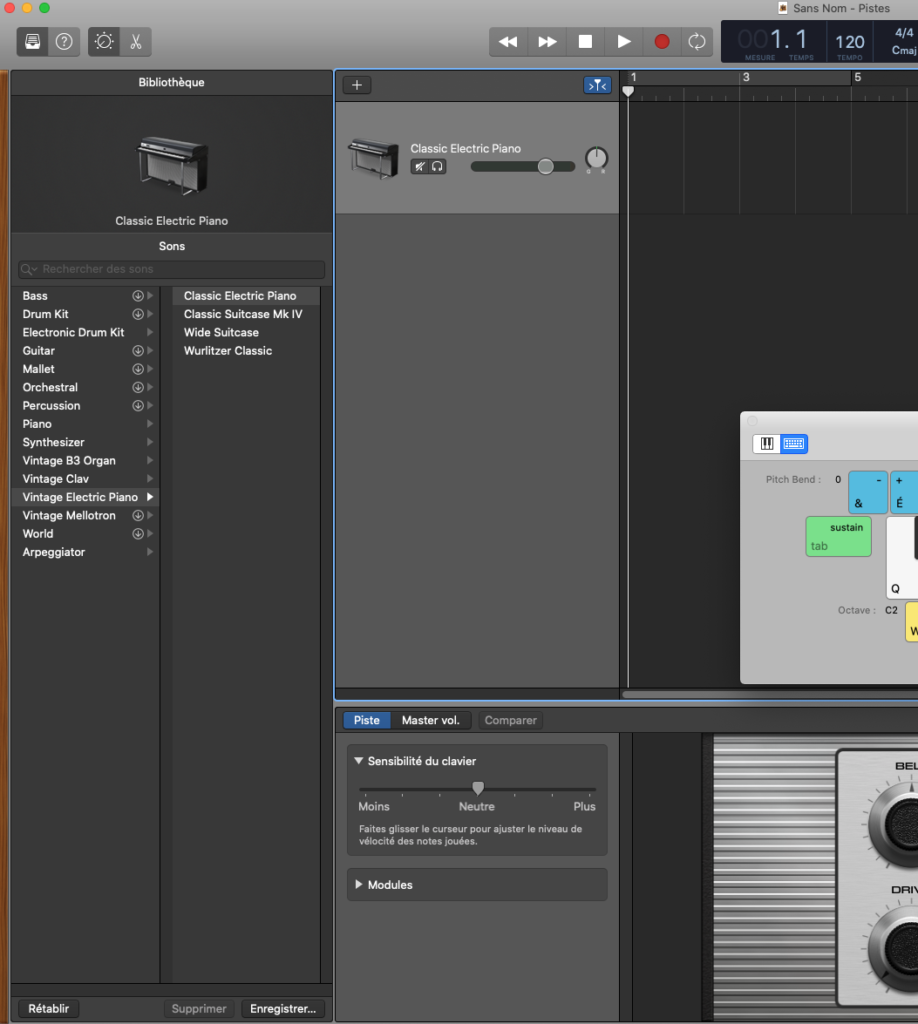
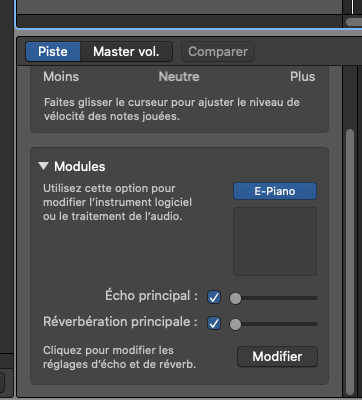
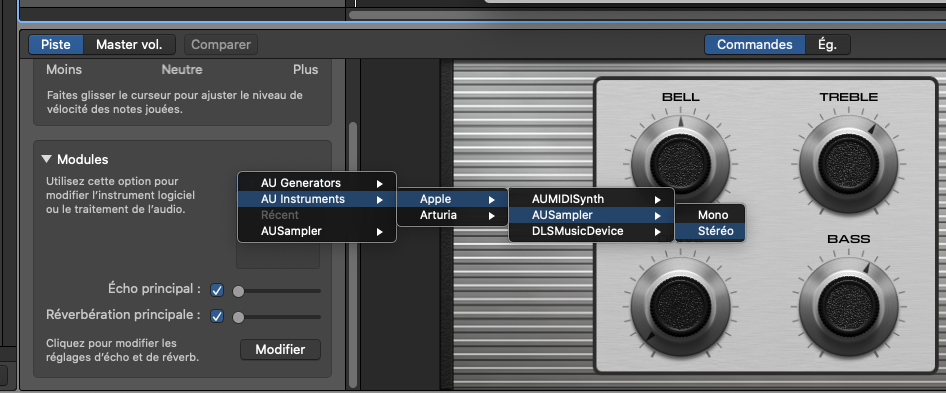
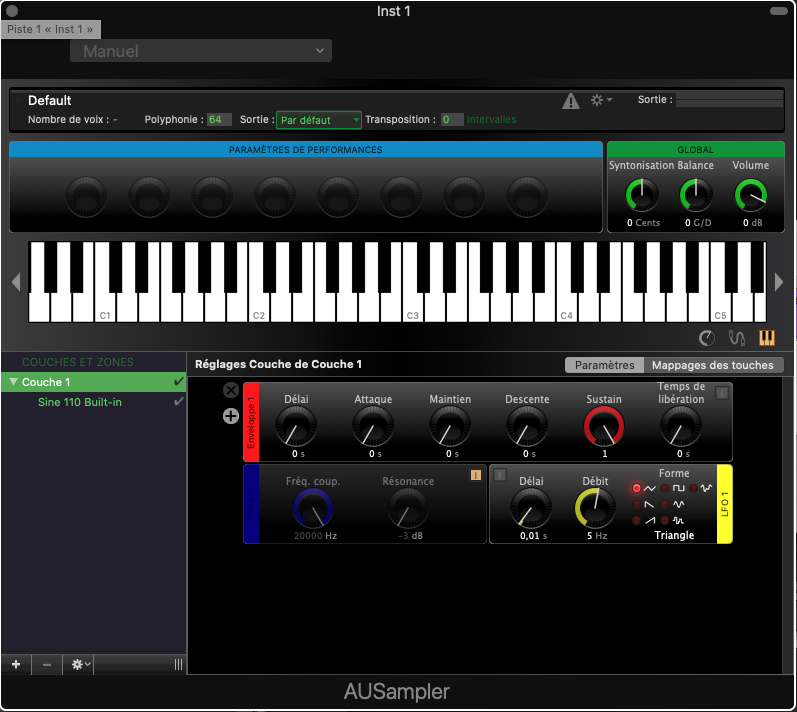
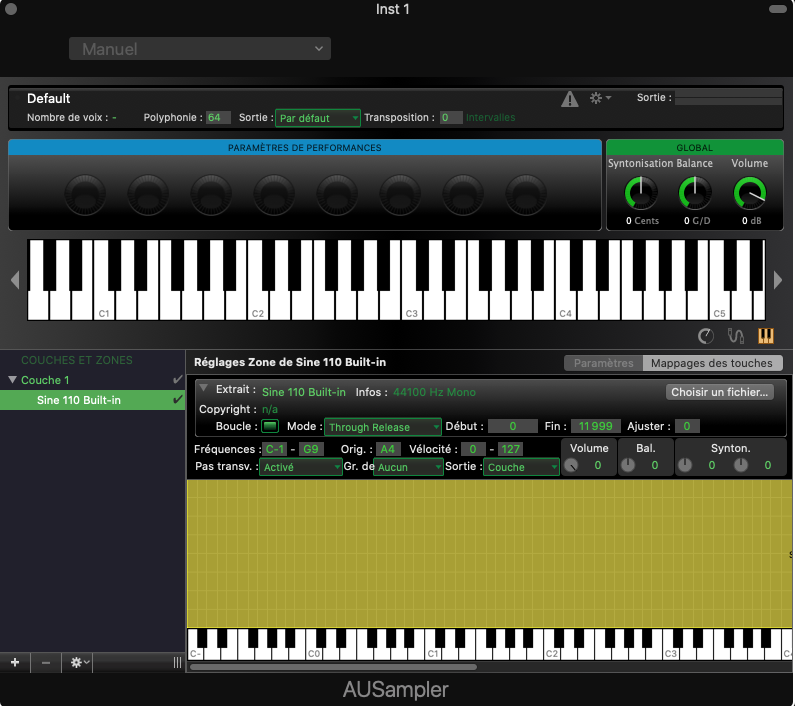
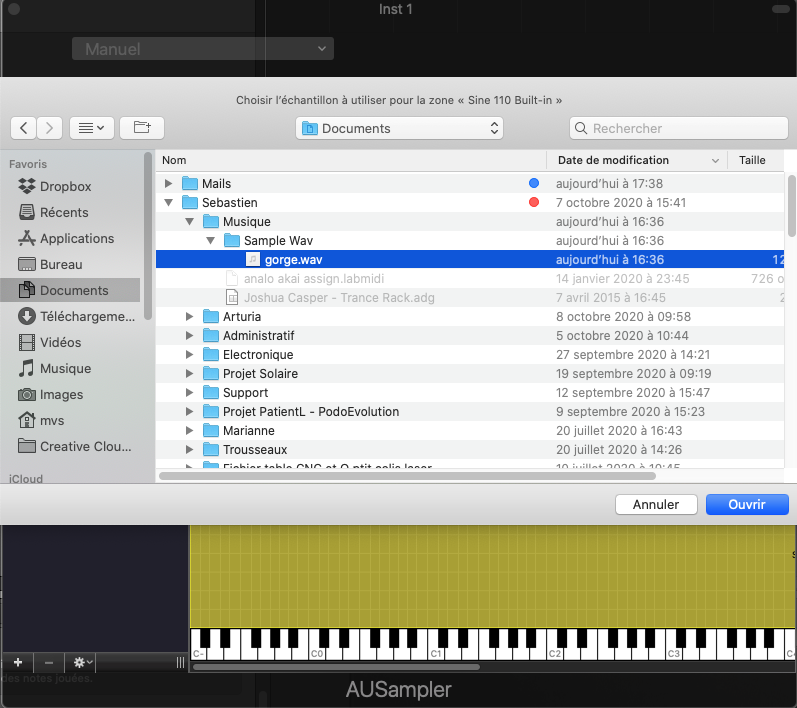
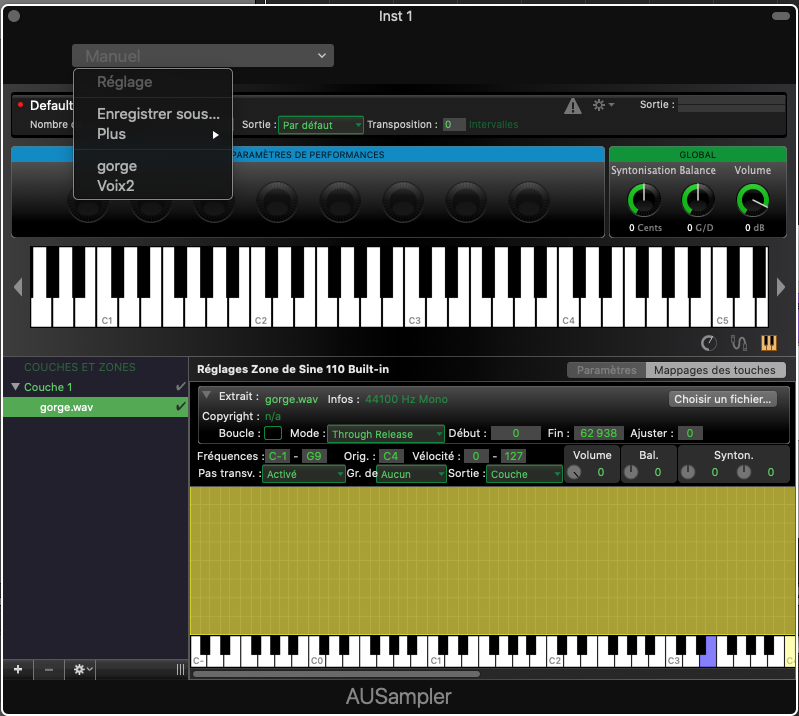
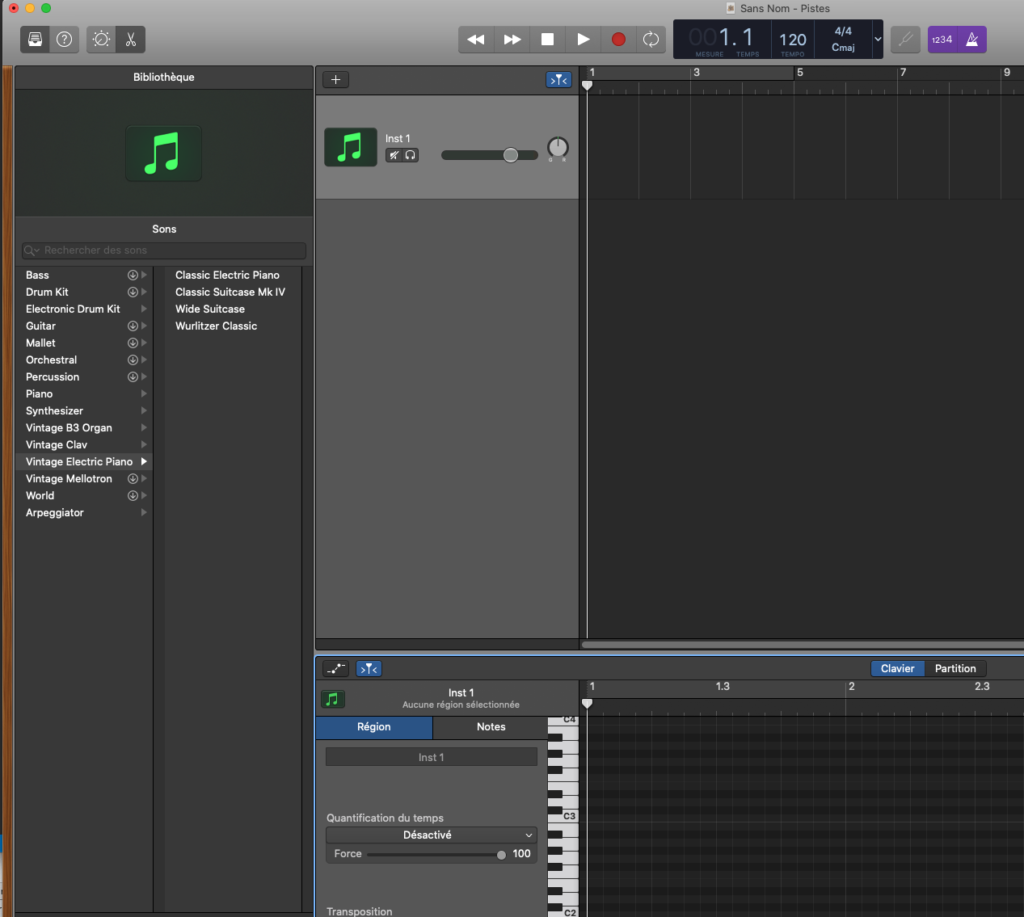
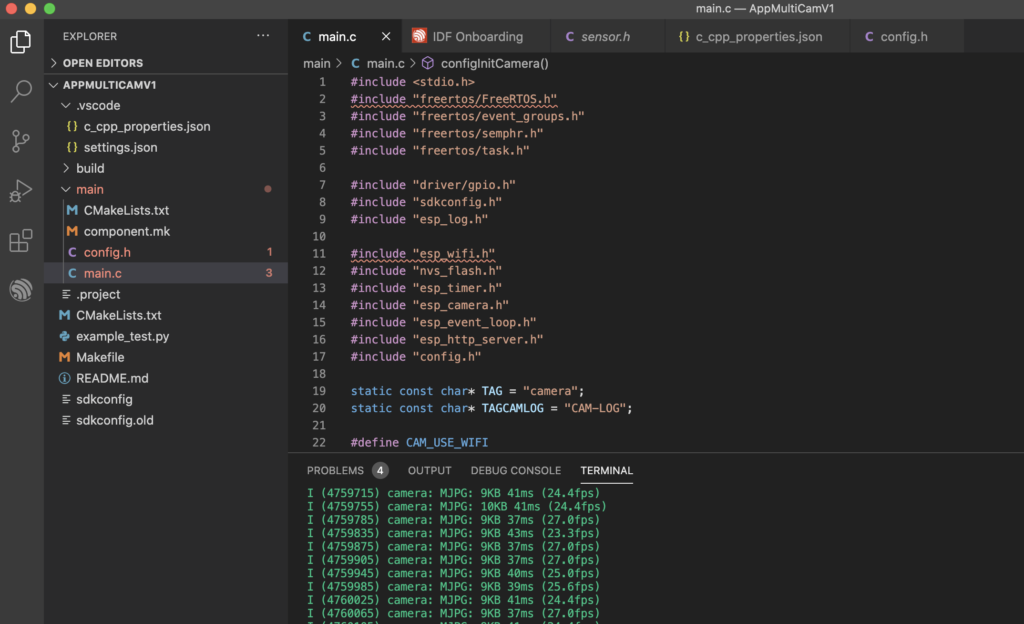
Installer le logiciel et le plugin Espressif IDF.
Pour créer un Workspace, le plus simple est d’aller dans les exemples du dossier Espressif et prendre celui qui servira de base ( blink ).
Ensuite, renommer le dossier principal et dans le sous dossier main, blink.c en main.c
Dans le sous dossier main, éditer le fichier CMakeLists.txt et spécifier: idf_component_register(SRCS « main.c »
INCLUDE_DIRS « »)
Idem dans le dossier principal, spécifier le nom du projet: project(xxxxx)
Ensuite changer le nom du projet dans:ESP32 example_test.py mais pas sur que cela soit utile.
Il ne reste plus qu’à ouvrir le dossier du projet crée et de compiler
Afin de découper du contreplaqué 3mm voici les réglages utilisés dans Fusion 360
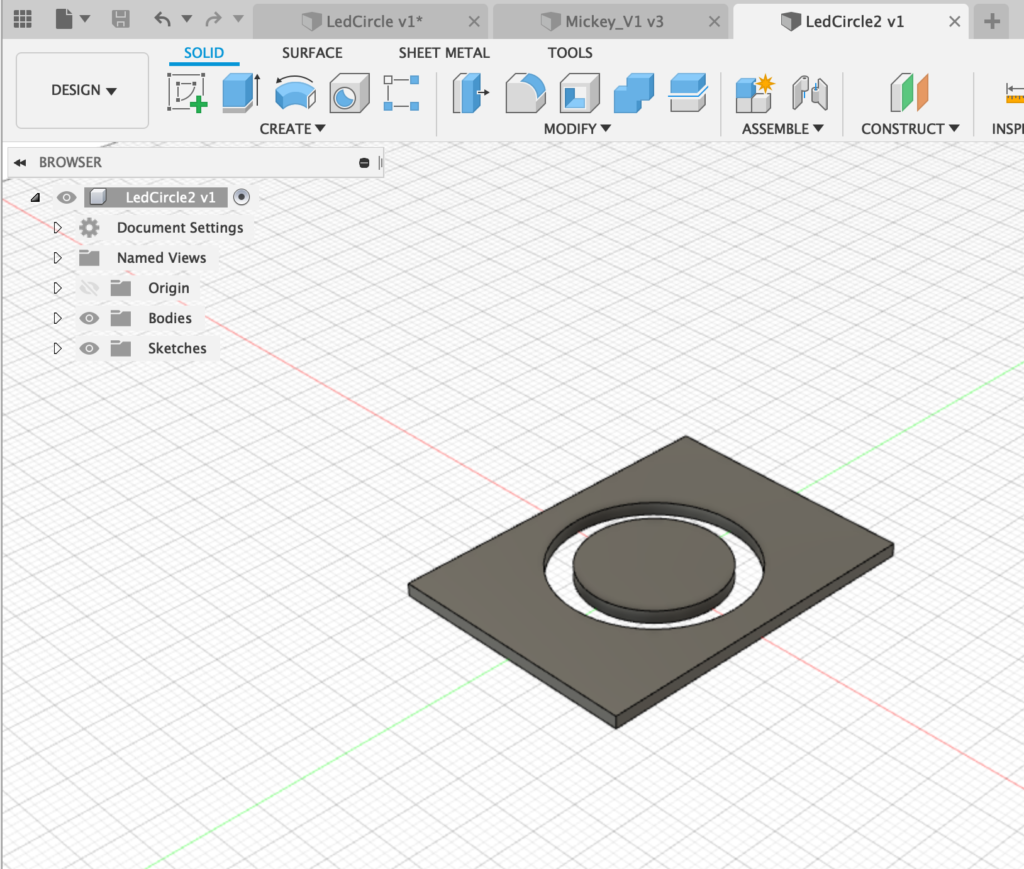
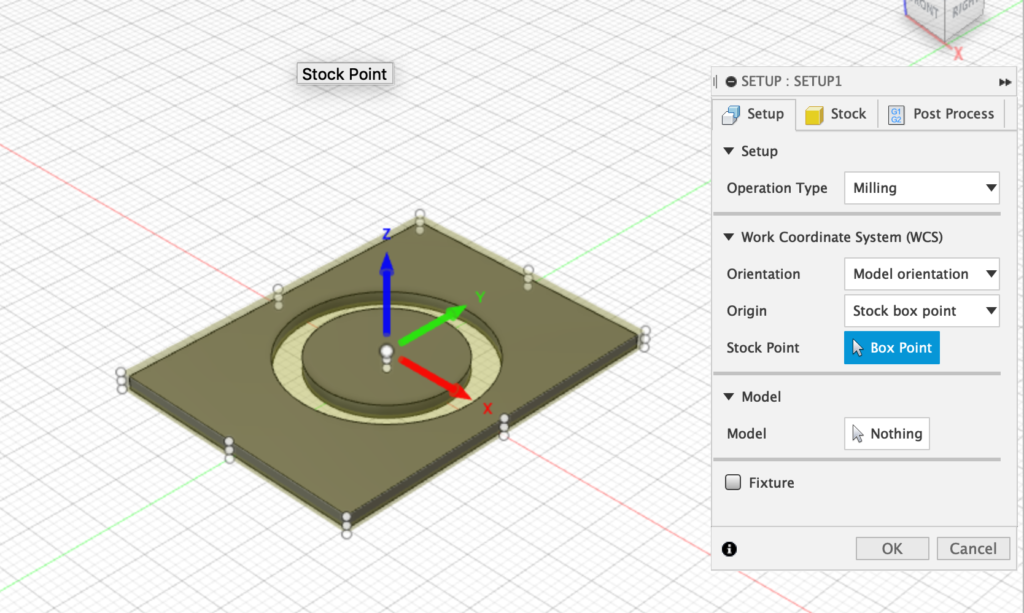
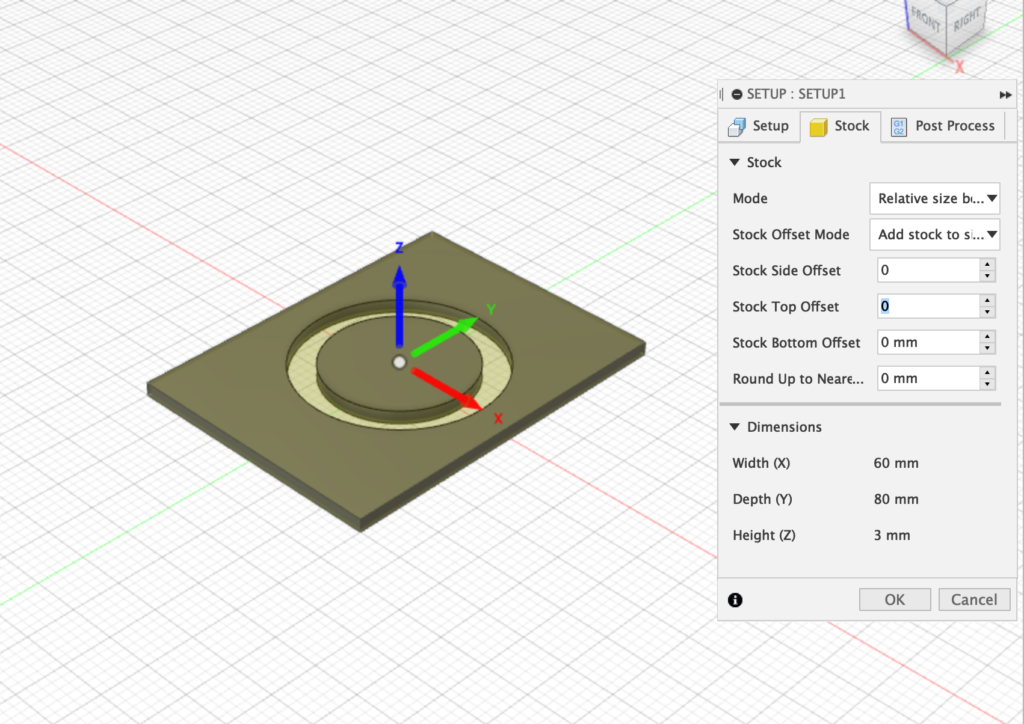
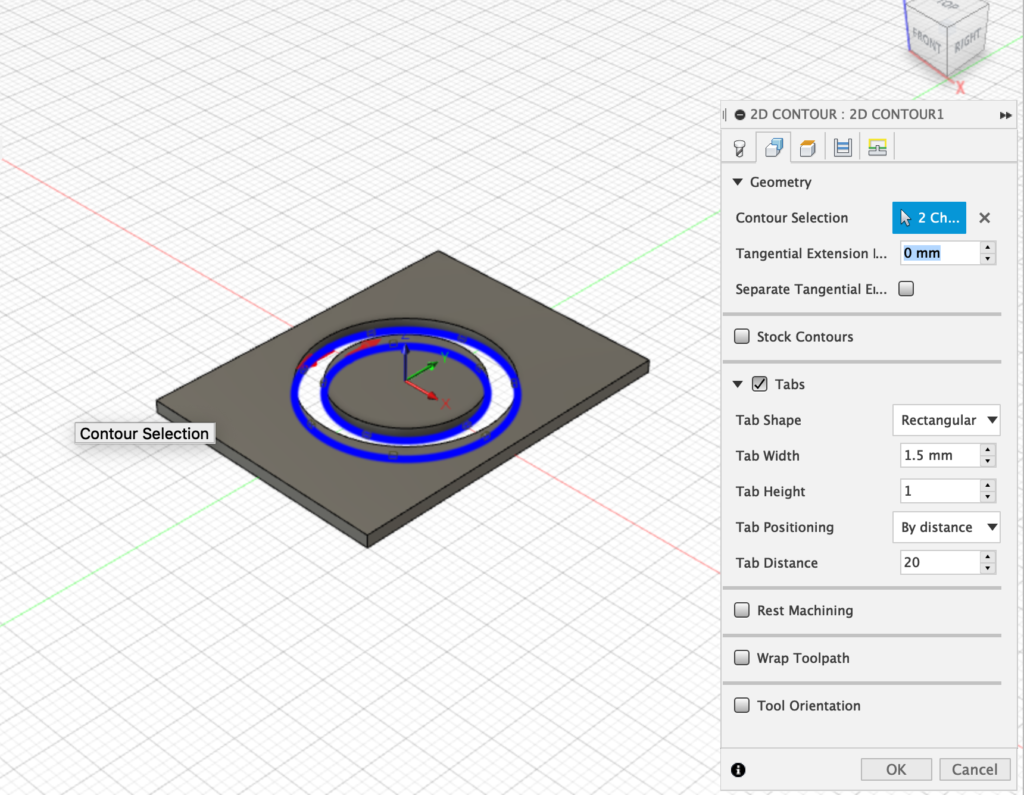
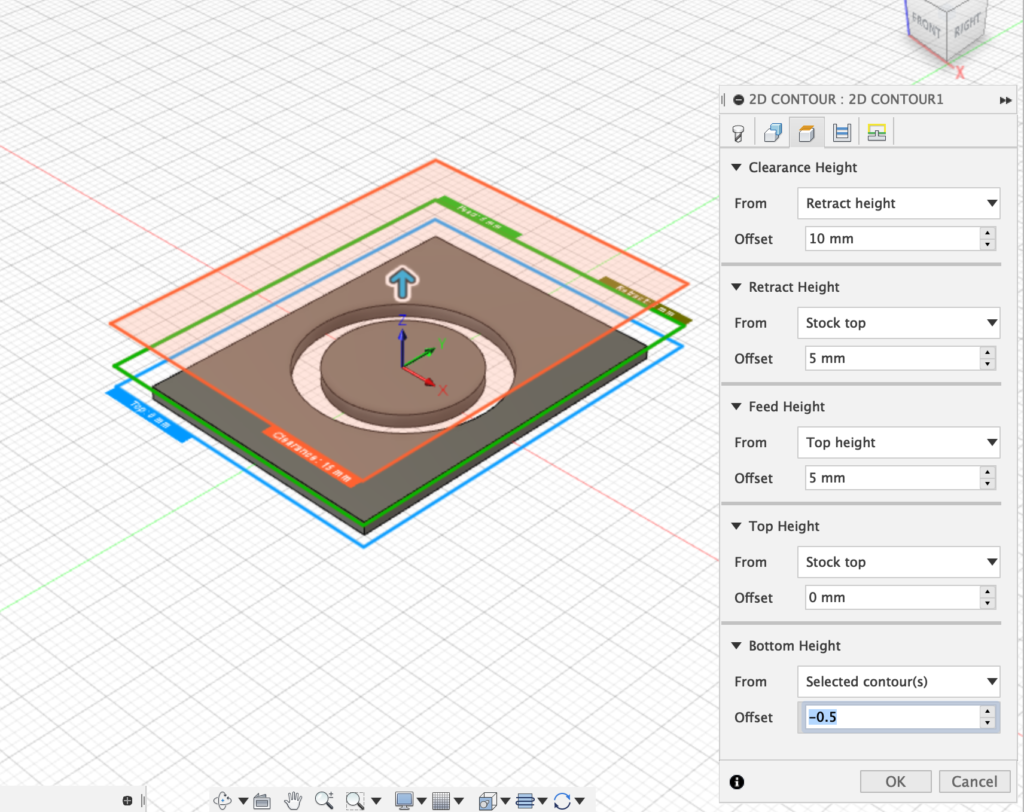
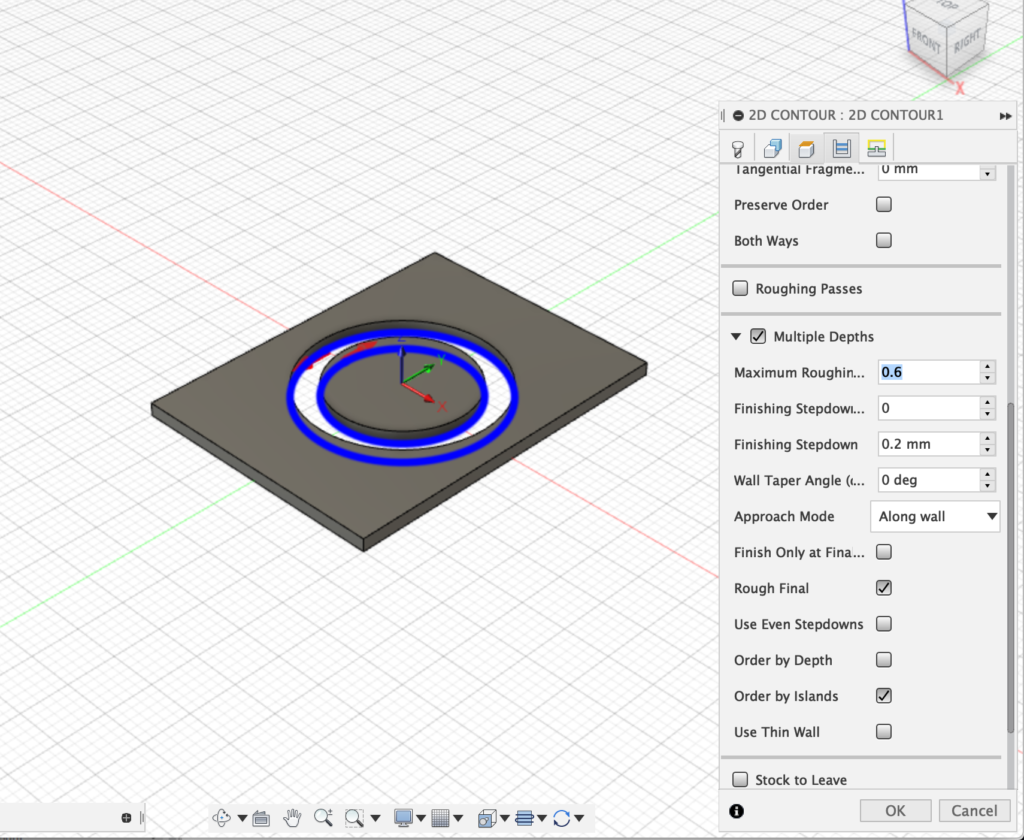
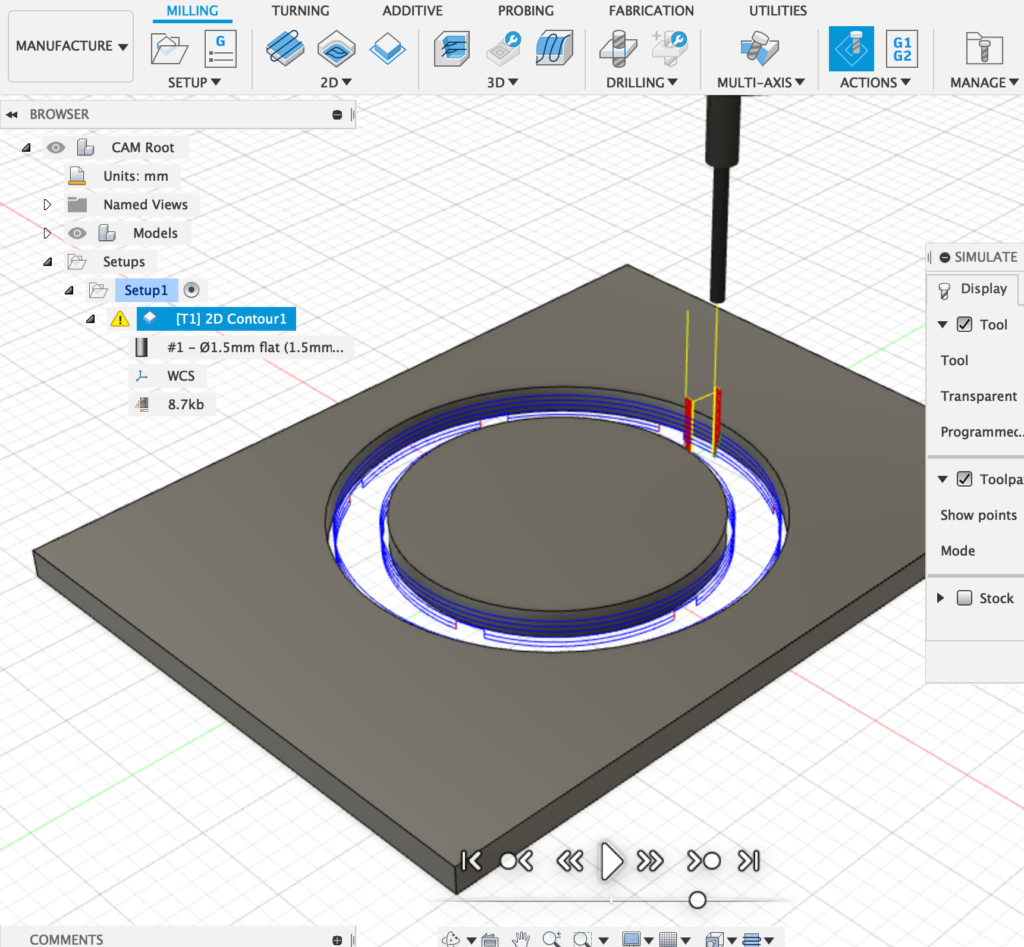
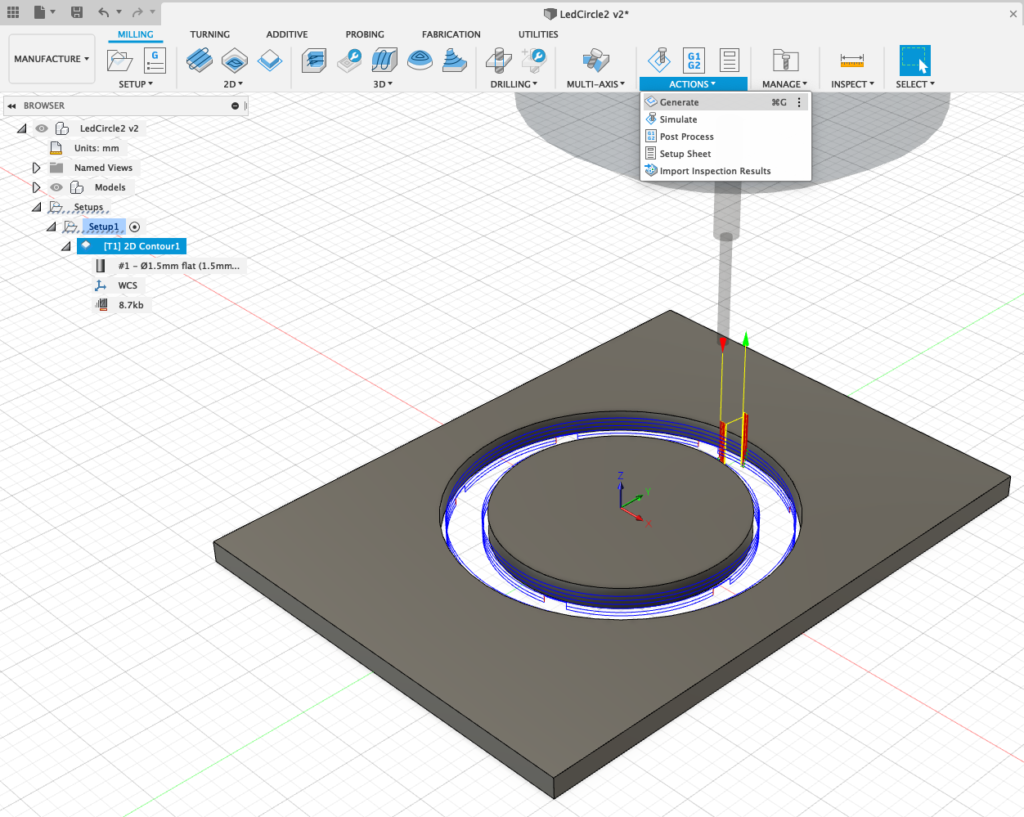
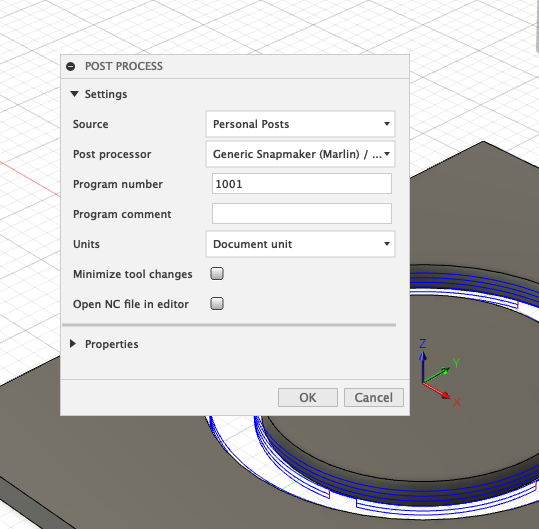
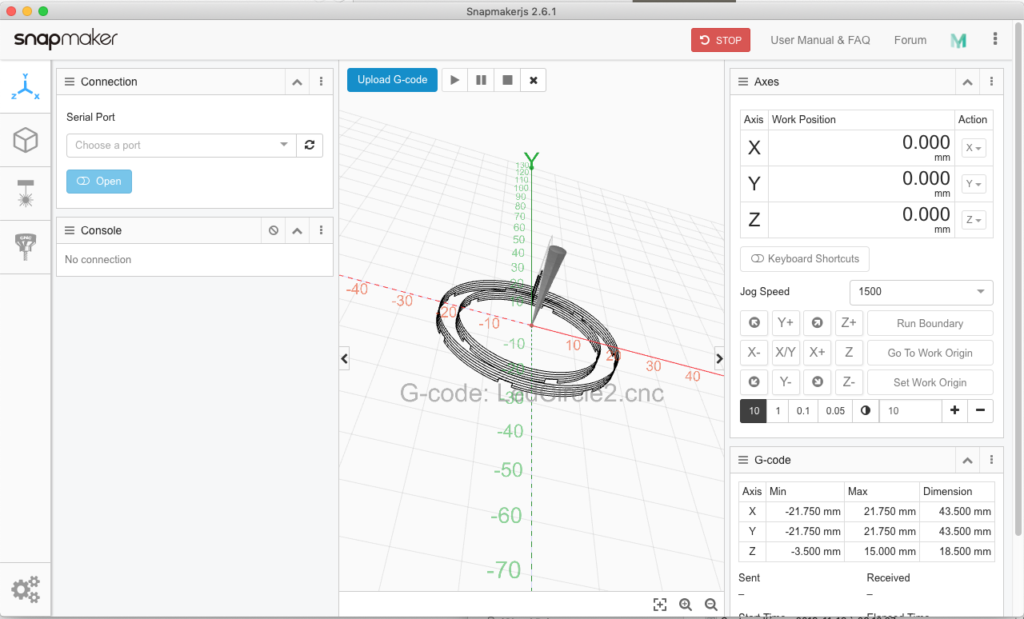
Réglages pour la SnapMaker pour graver sur du bois.
Laser 1200mw
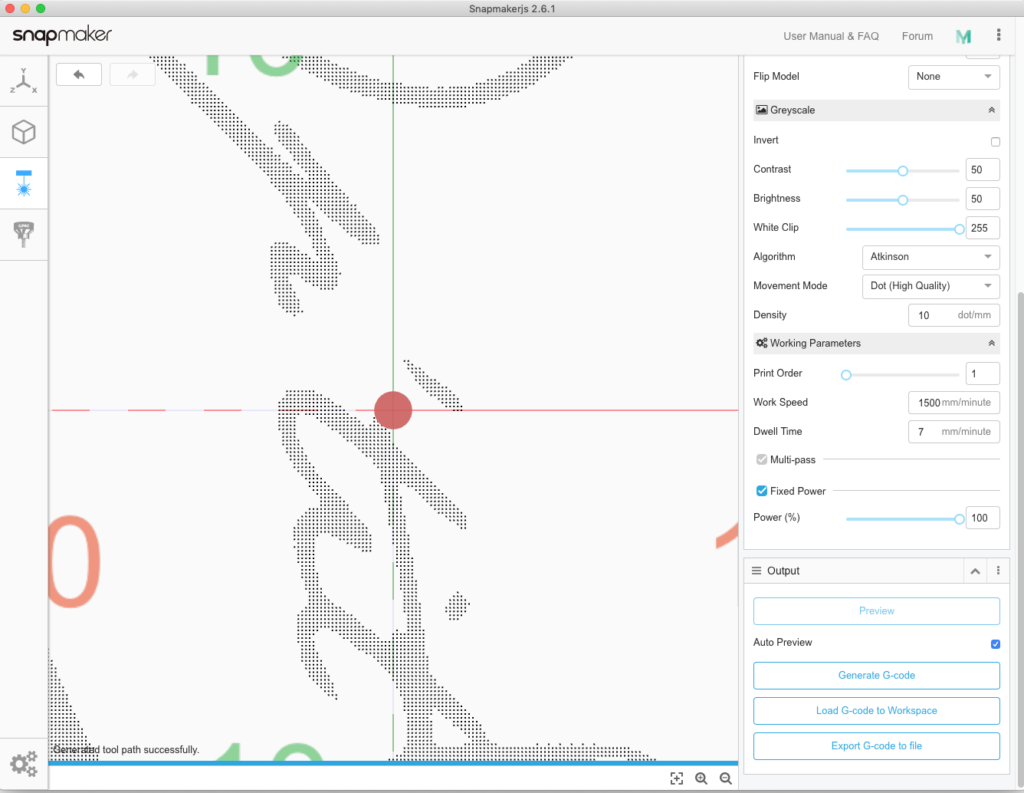
Pour réaliser la découpe laser et la gravure en surface, 2 fiches SVG seront nécessaires. ( voir l’article sur la vectorisation )
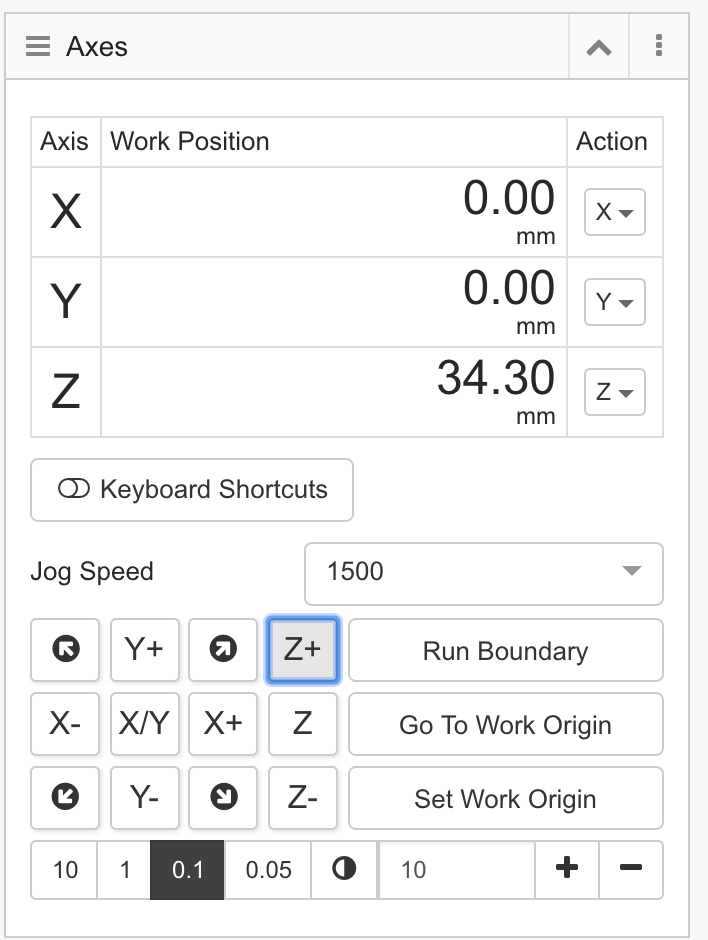
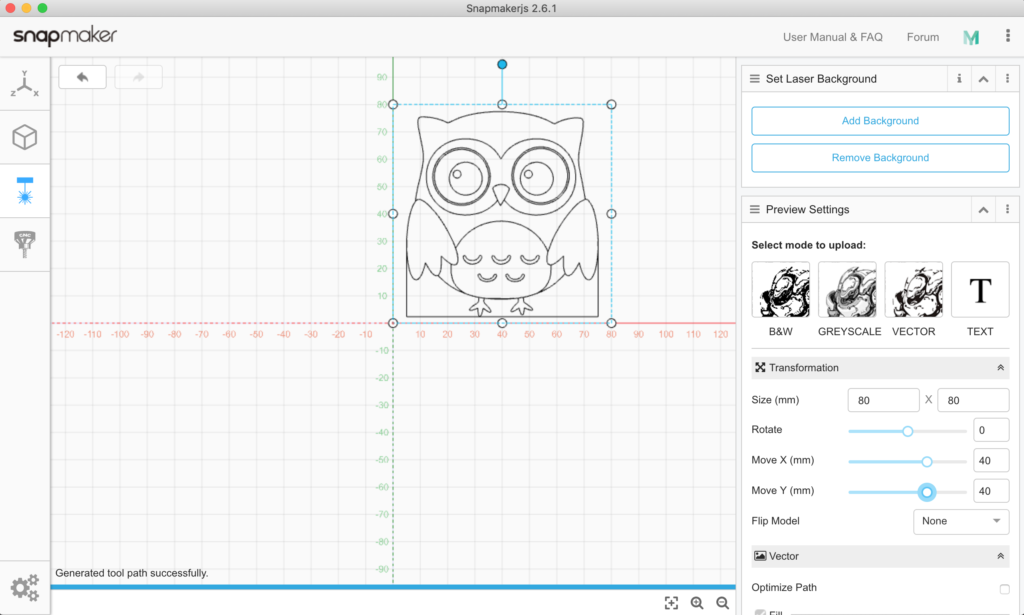
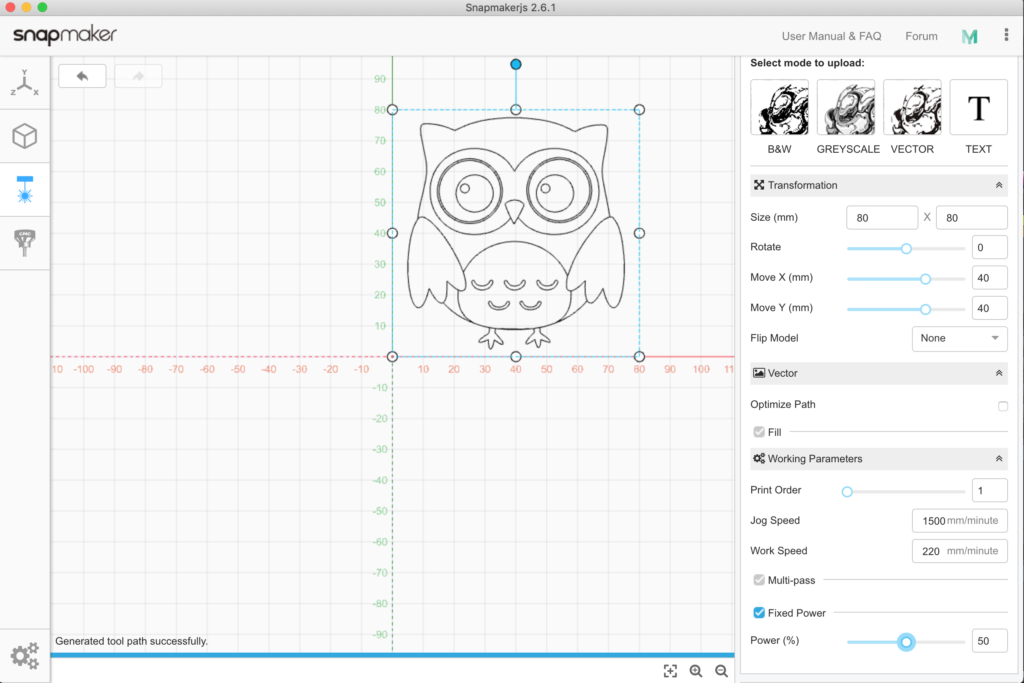
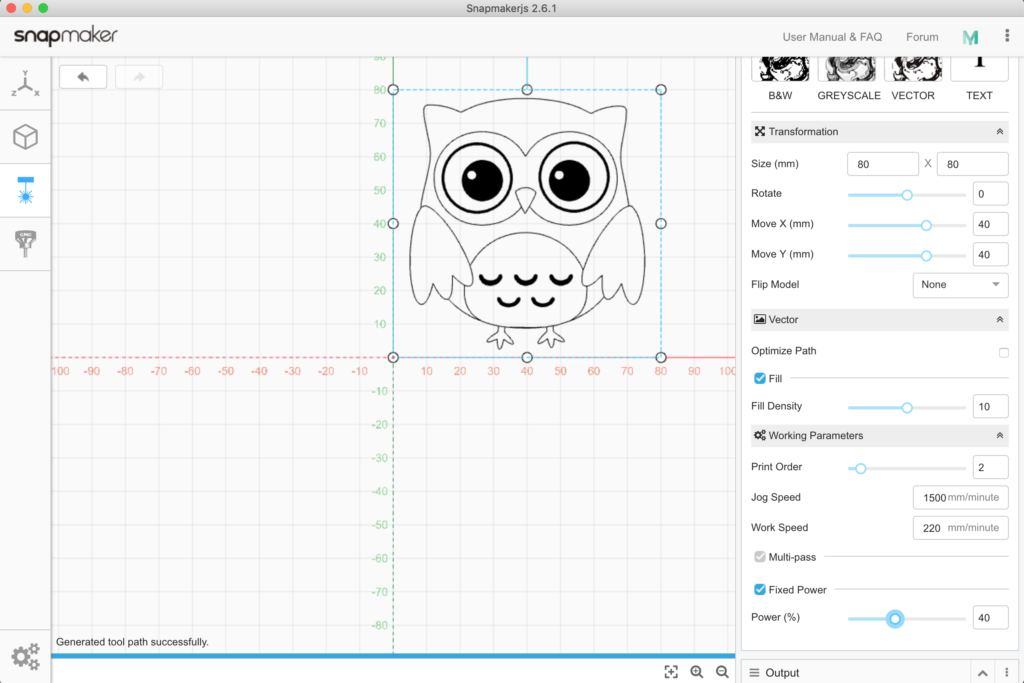
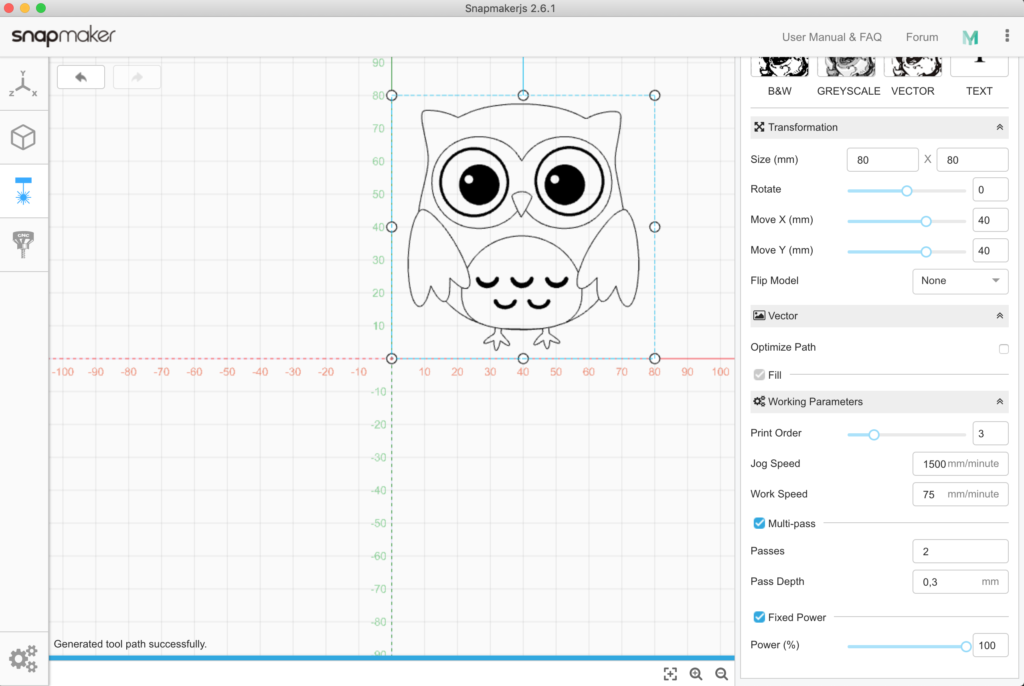
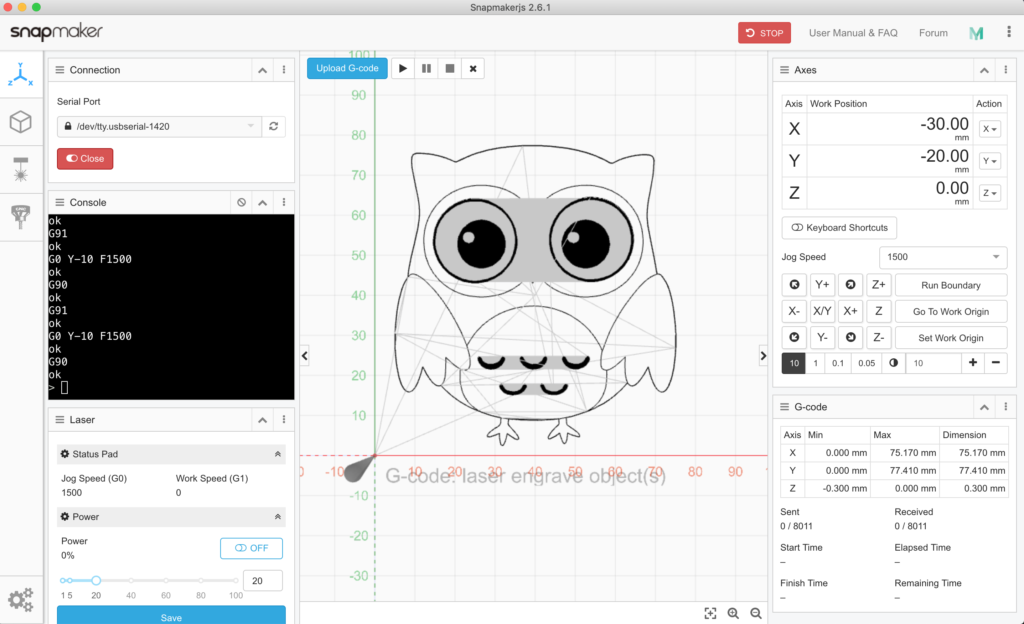
Vérifiez le point de départ en activant le laser à 1% et positionner le départ sans oublier de cliquer sur Cliquez sur le bouton Set Work Origin.
Cliquez sur Run Boundary pour vérifier la zone de découpe en laissant le laser à 1%
Cliquez ensuite sur le bouton de lancement de la gravure / découpe.
Afin de travailler correctement la découpe laser, j’ai besoin de fichiers vectoriels SVG propres.
Je mettrai ici au plus court le nécéssaire pour transformer une image type cartoon en SVG et ensuite pour virer l’inutile générer le fichier de coupe ainsi que le fichier de gravure
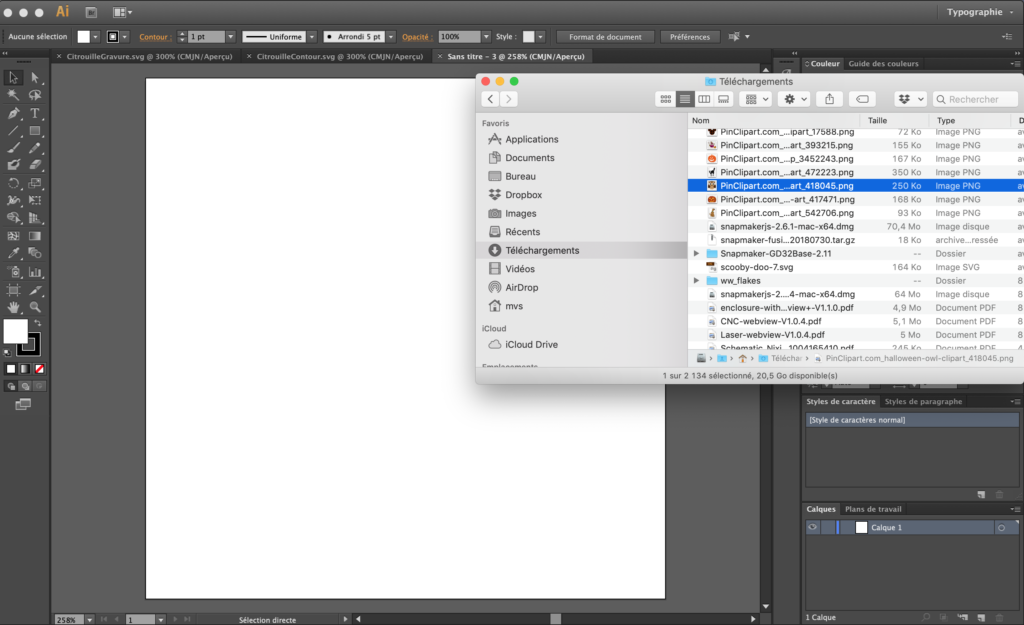
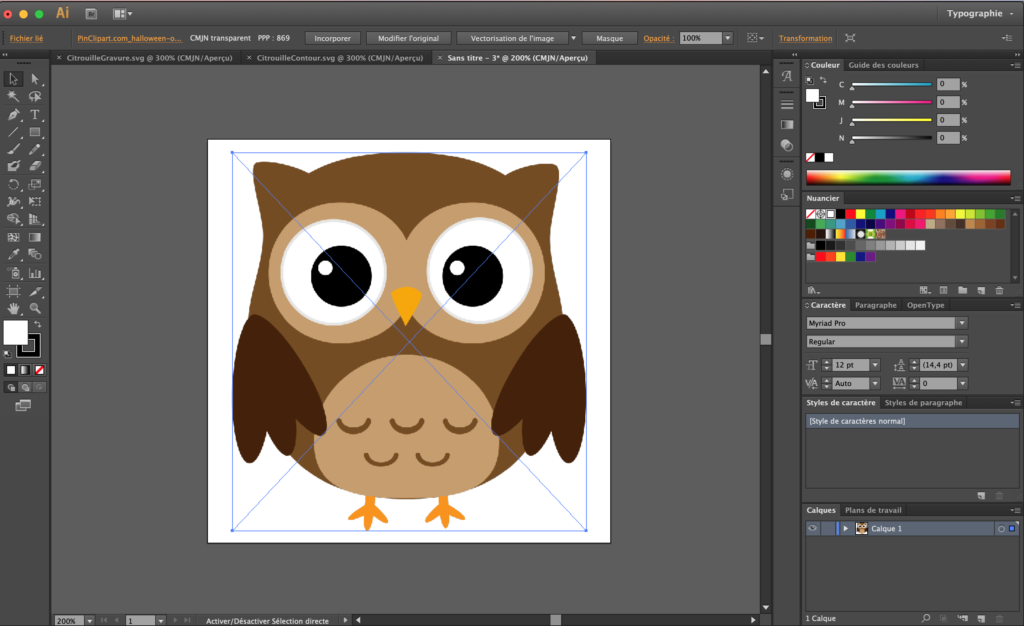
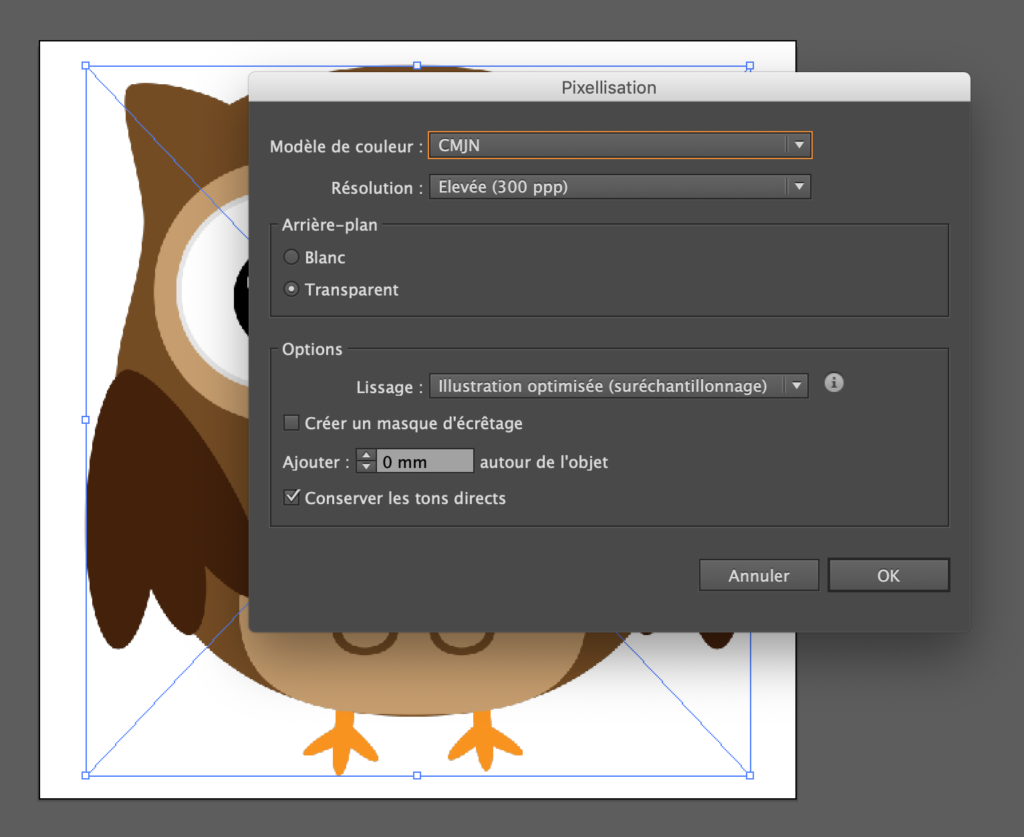
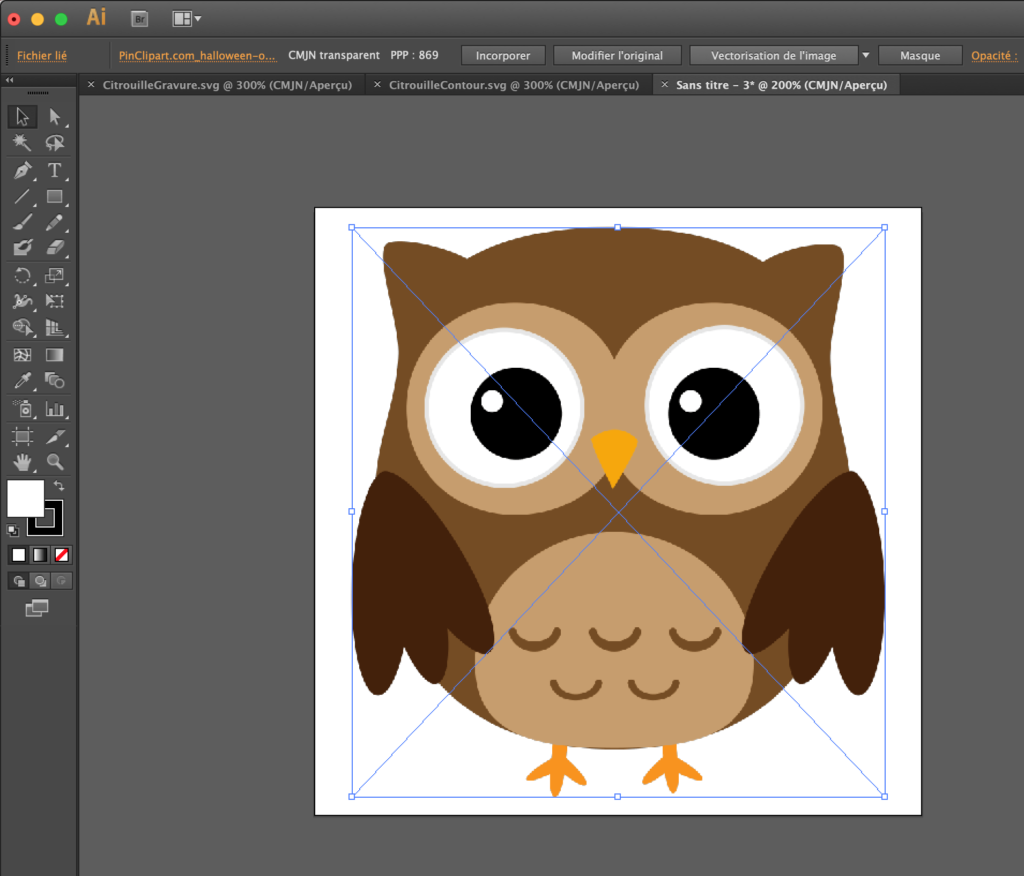
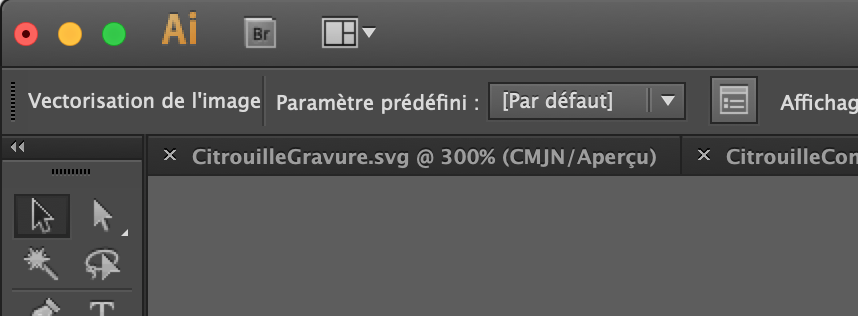
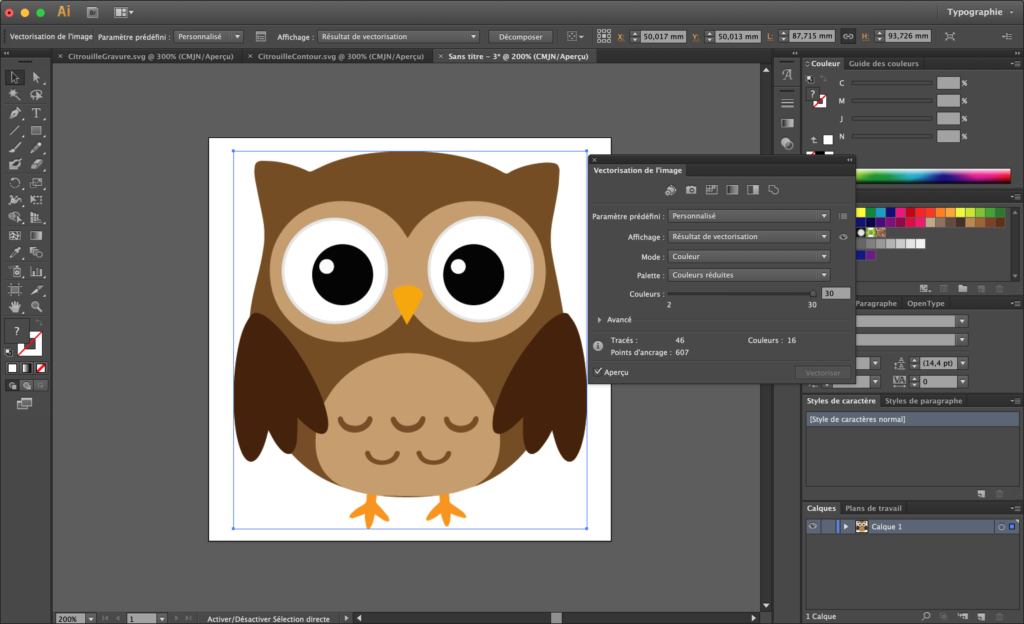
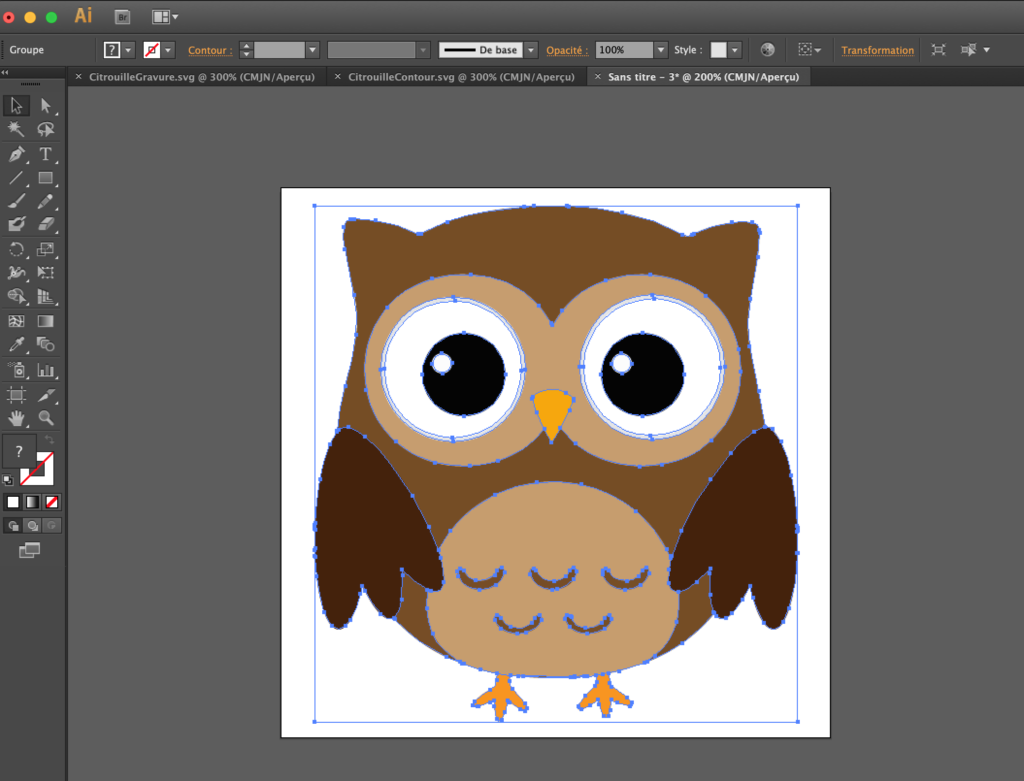
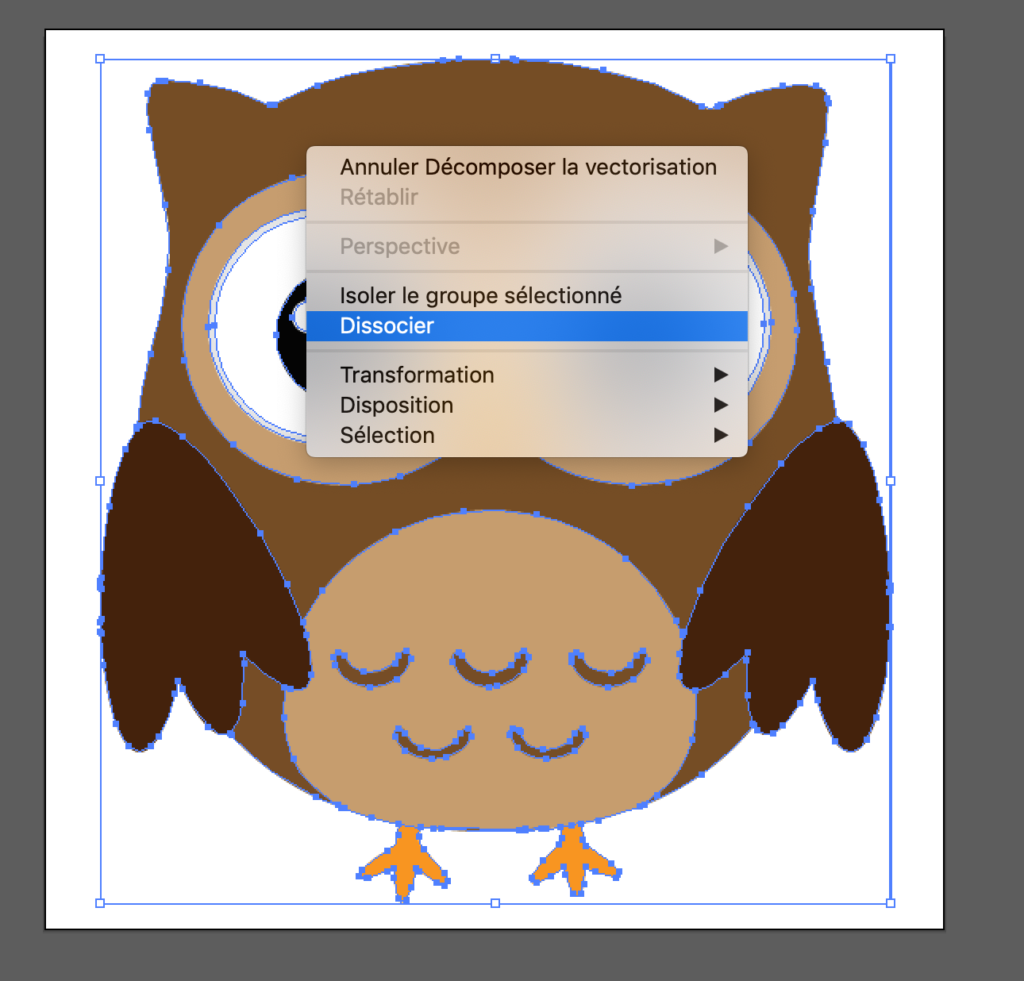
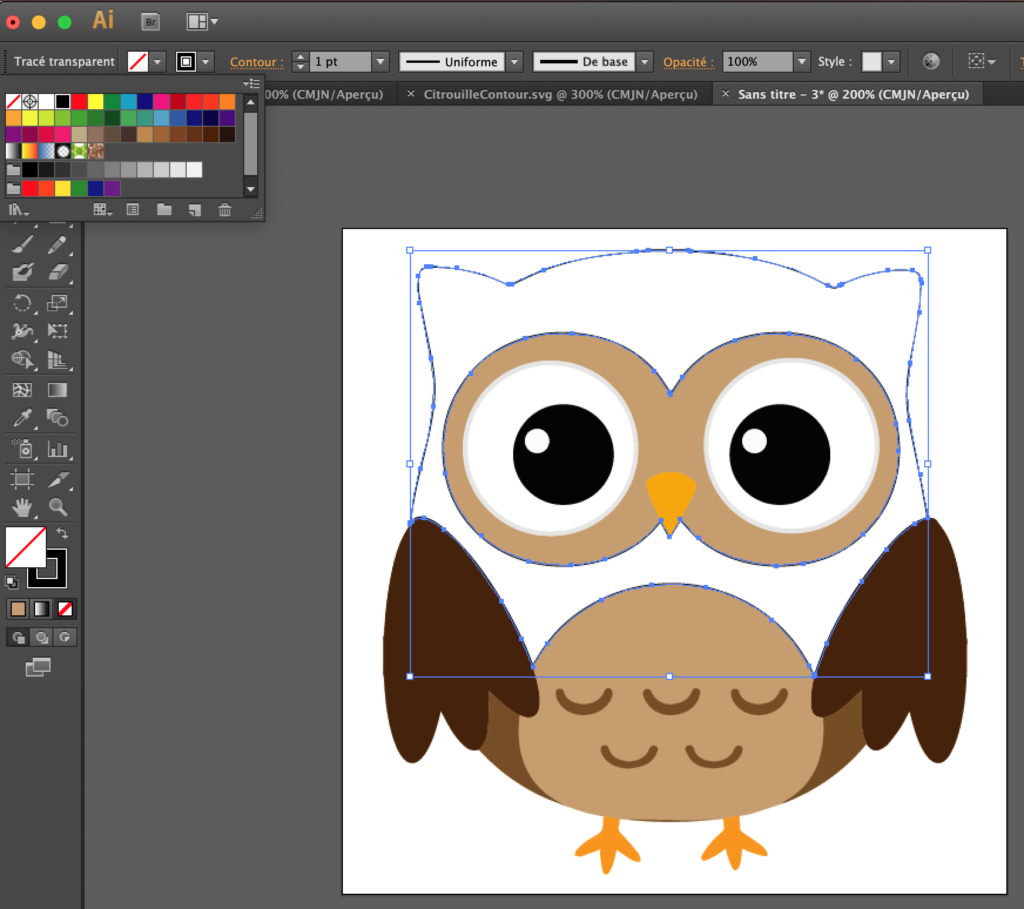
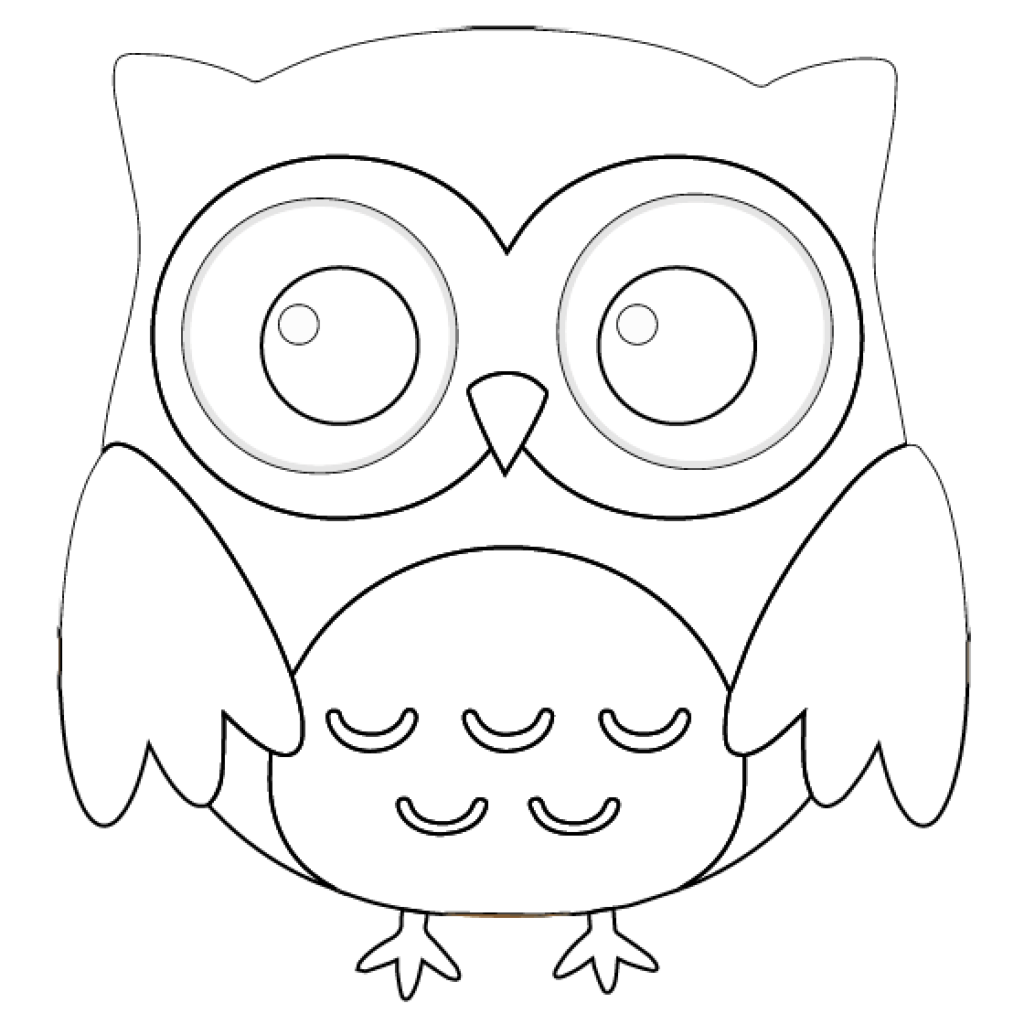
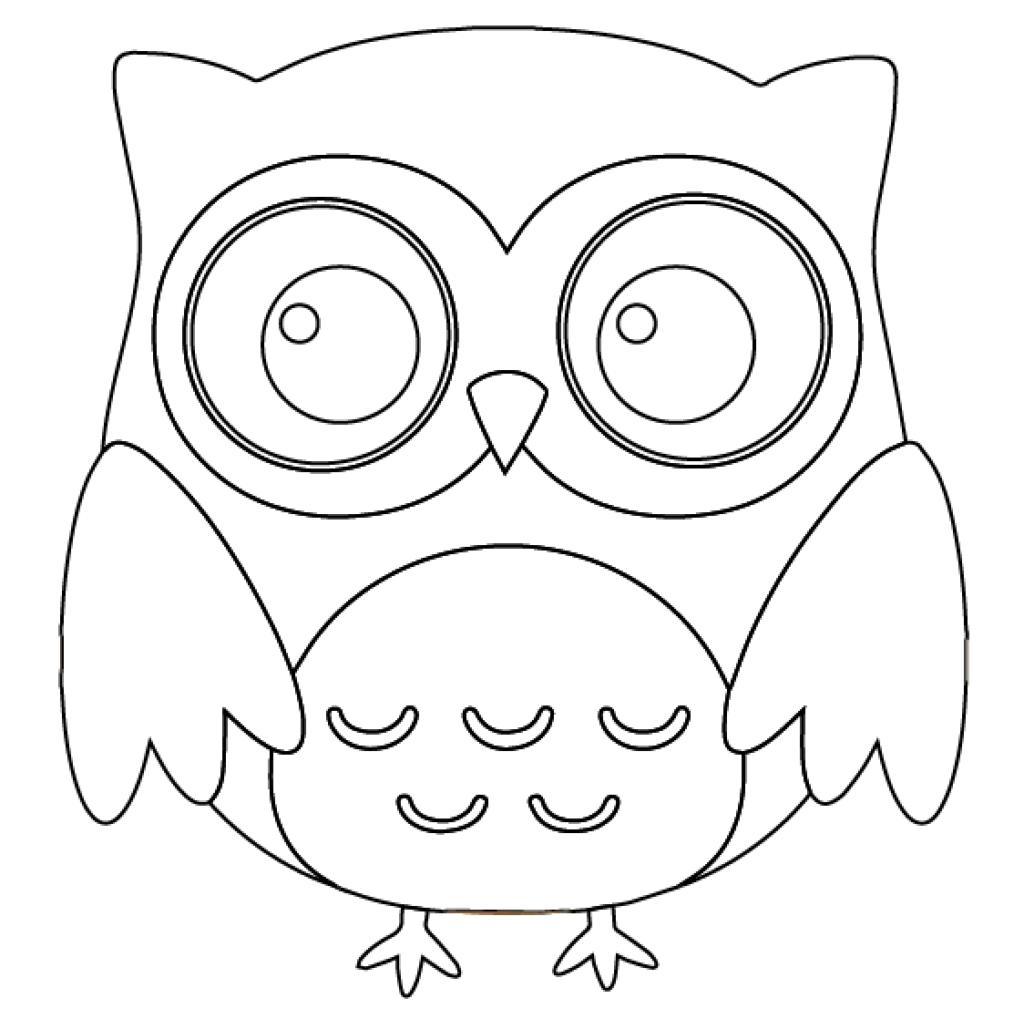
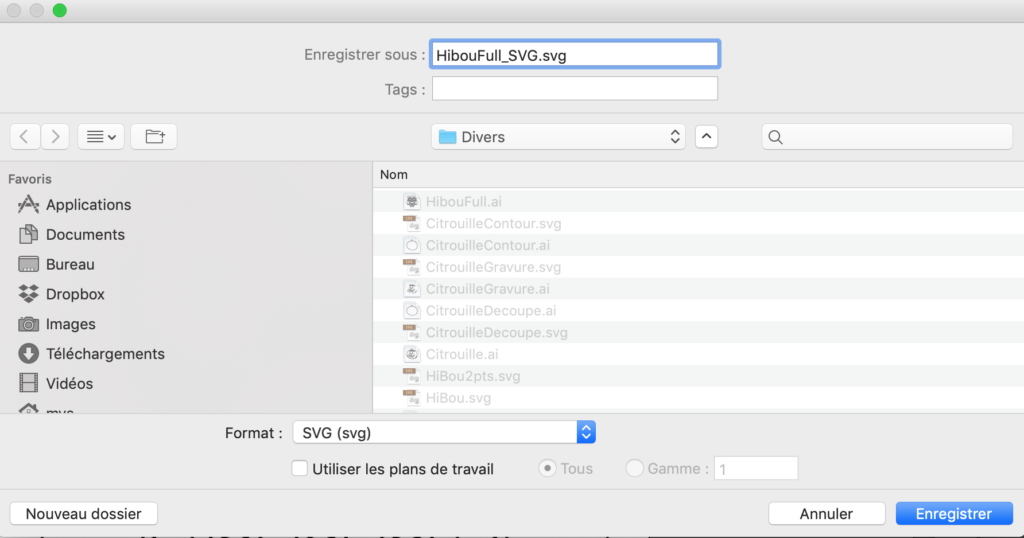
Dupliquer le fichier Illustrator
Supprimer les calques inutiles et supprimer les filets qui ne devront pas provoquer une coupe. Utiliser pour cela l’outil de modification plume.