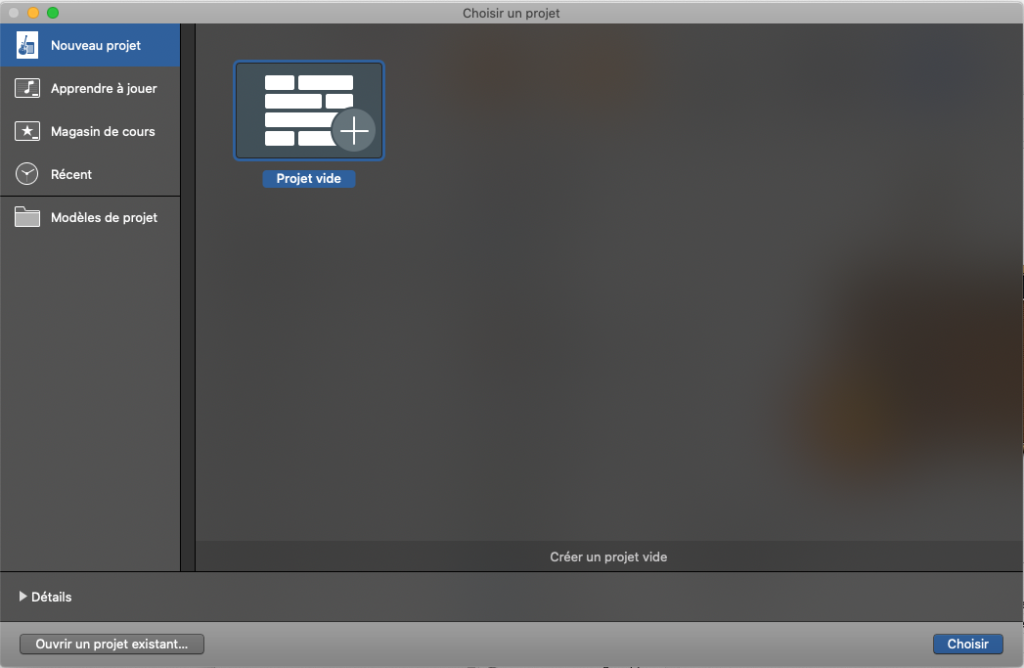
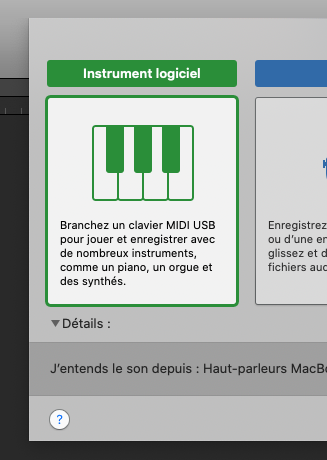
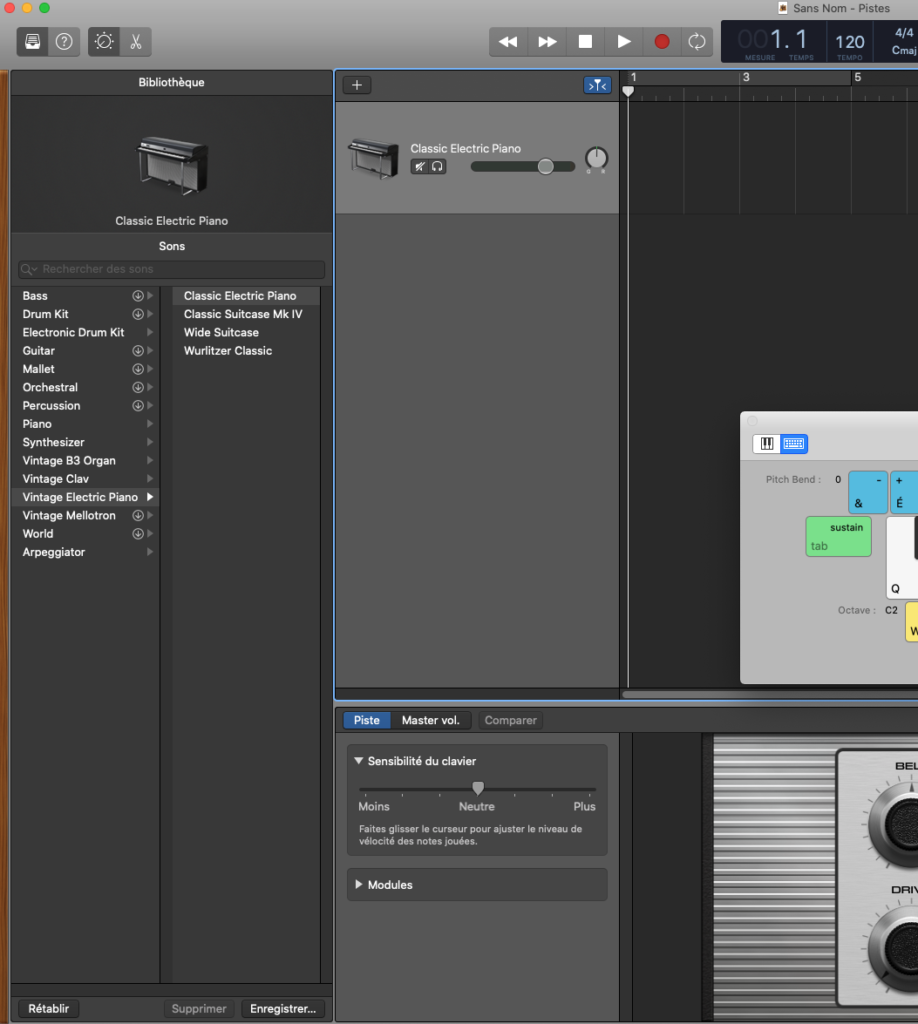
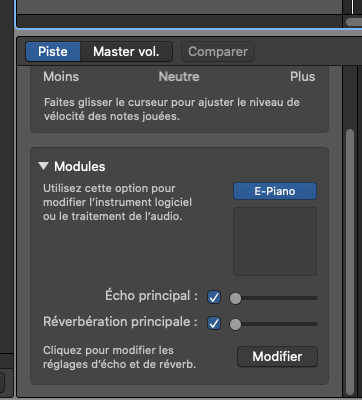
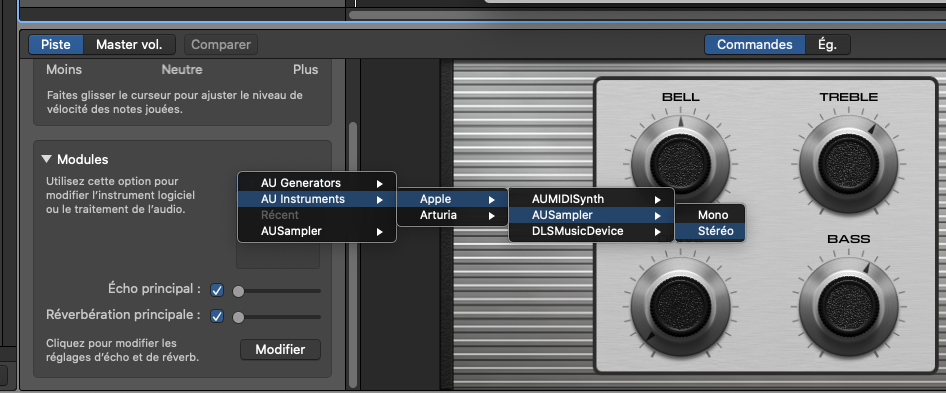
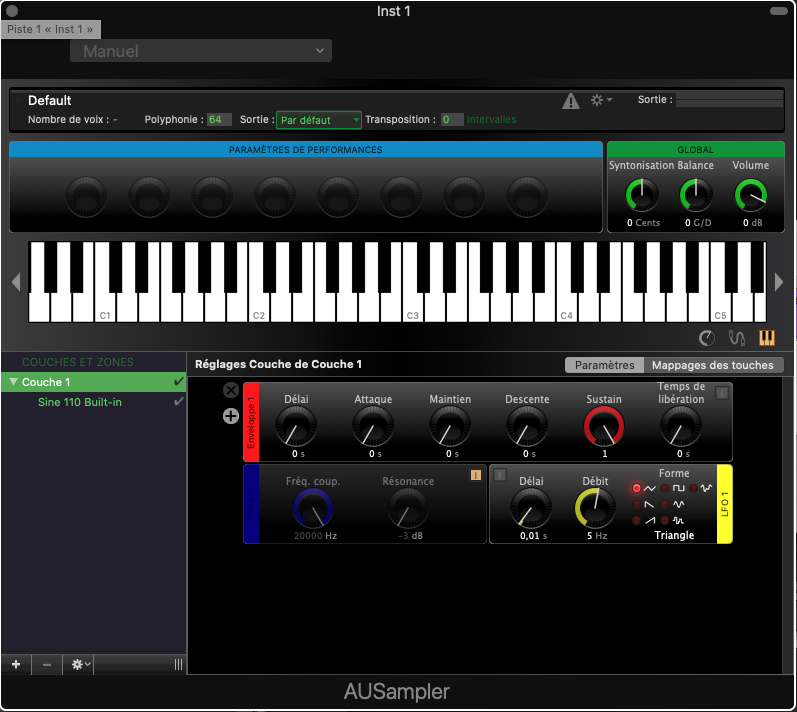
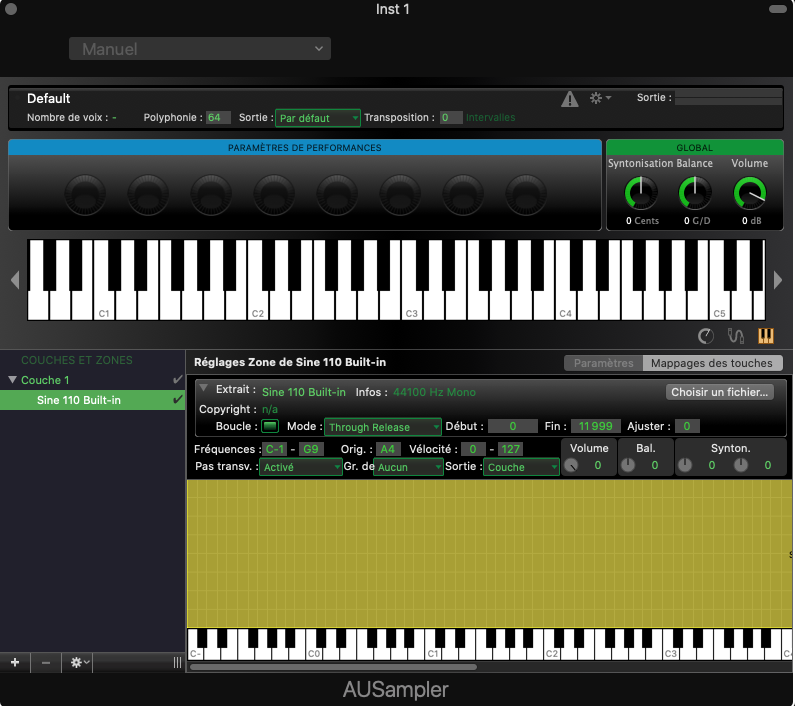
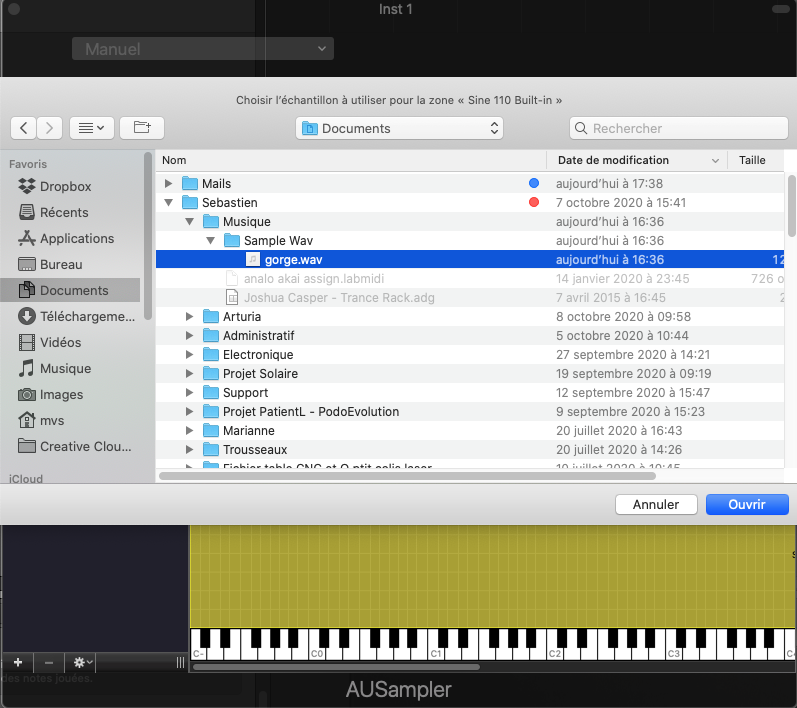
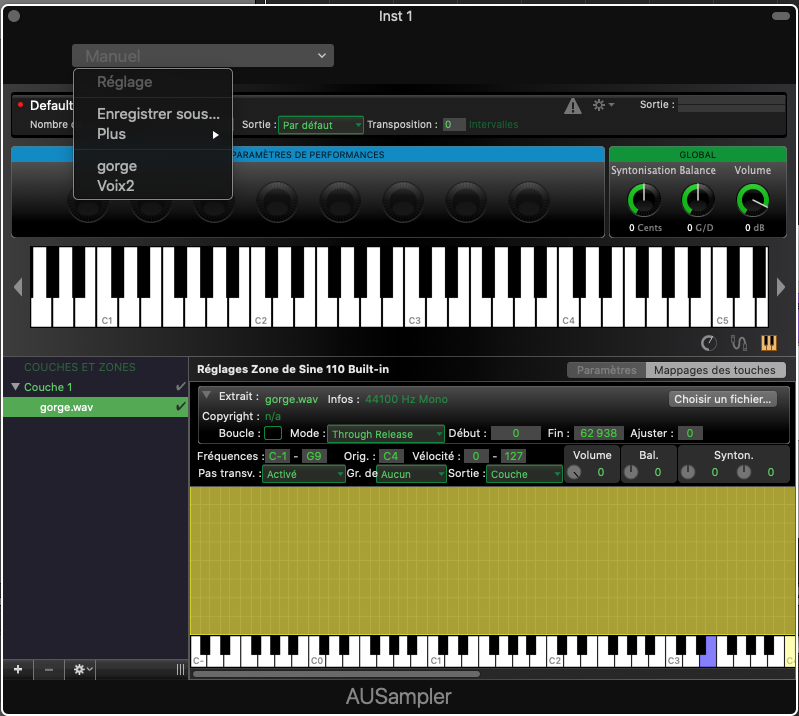
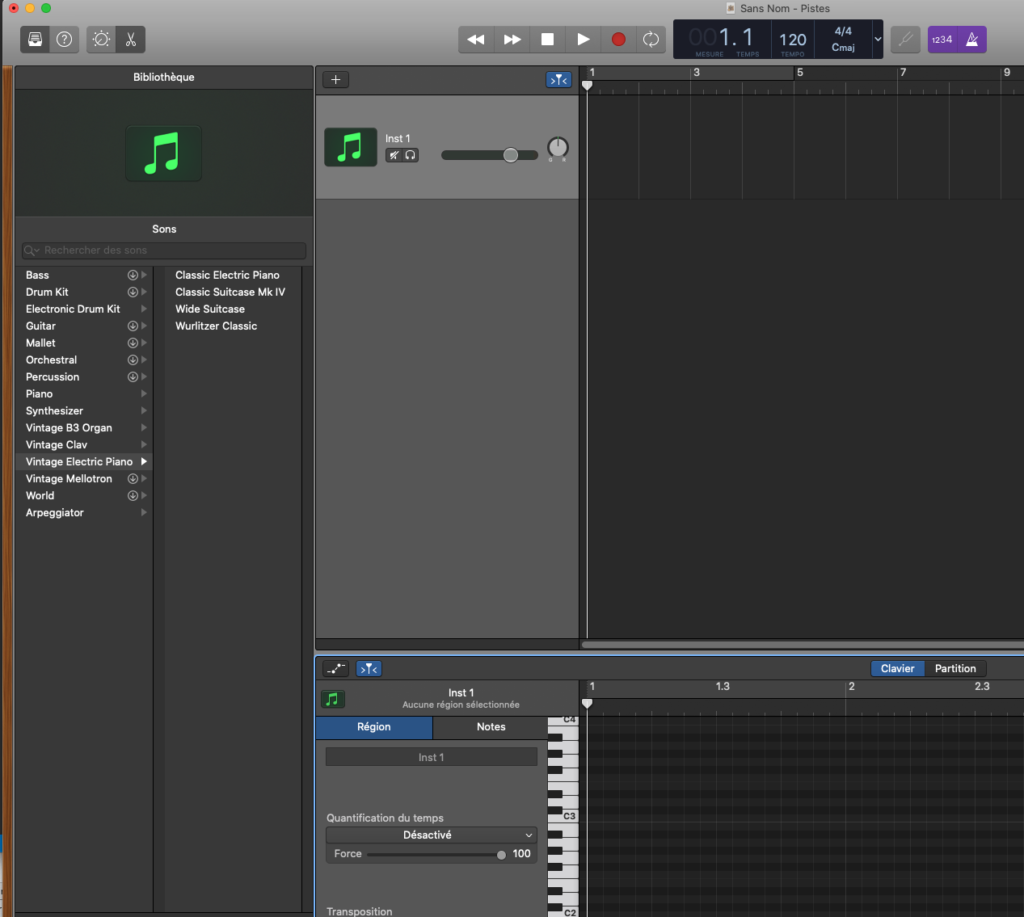
Astuces, expériences et réalisations perso
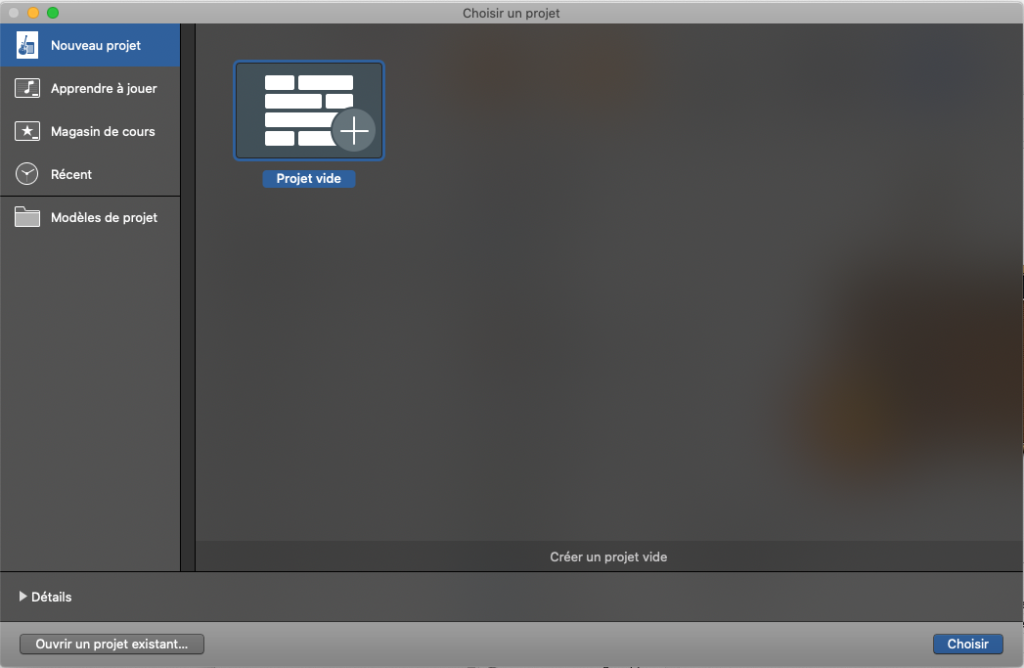
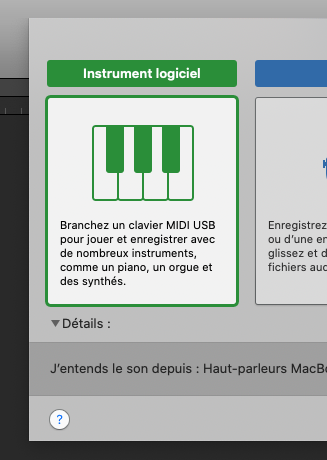
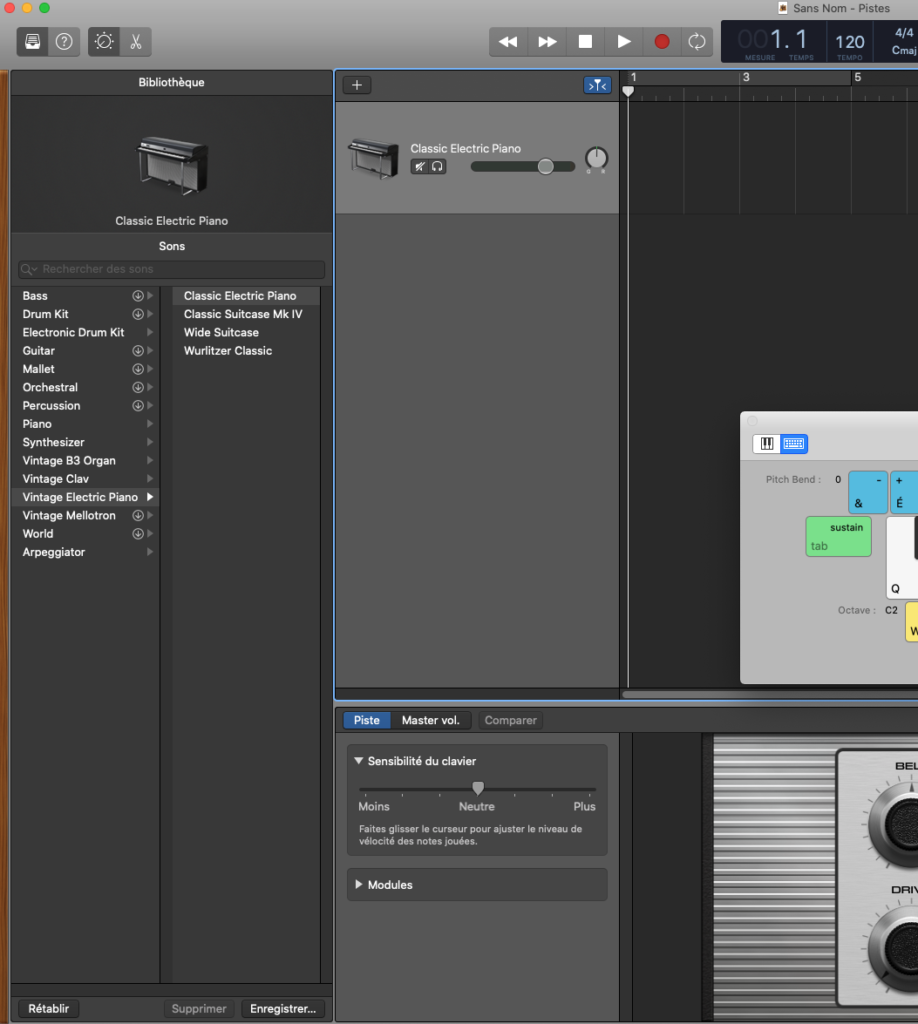
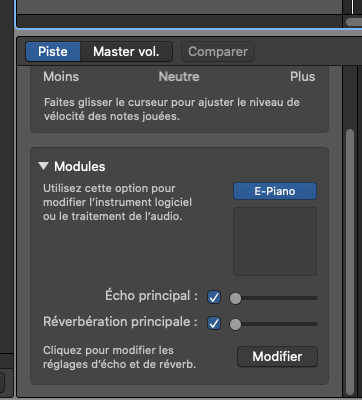
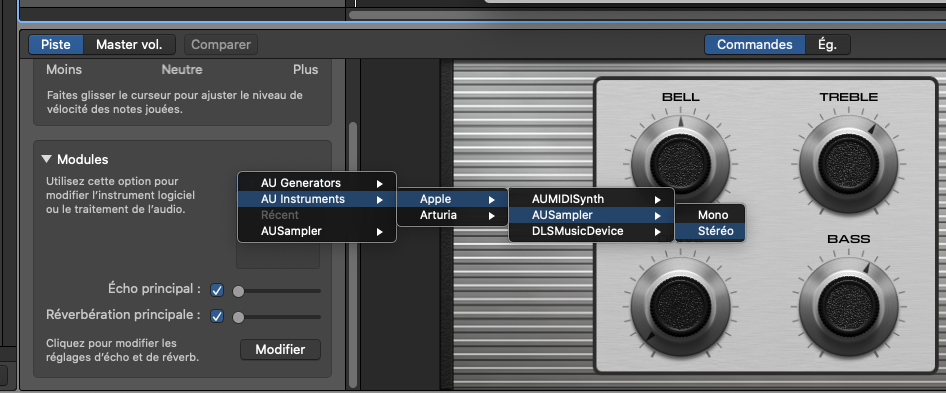
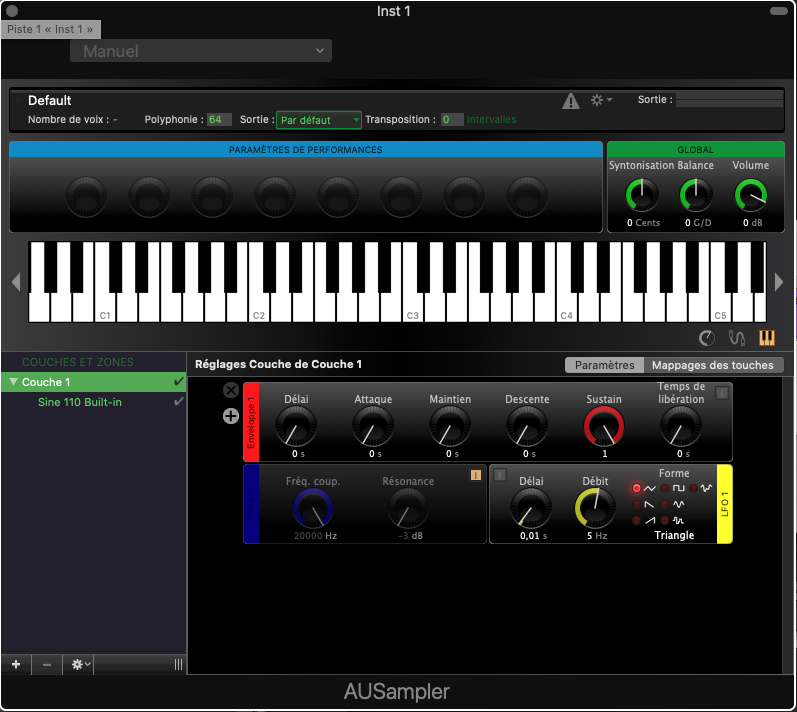
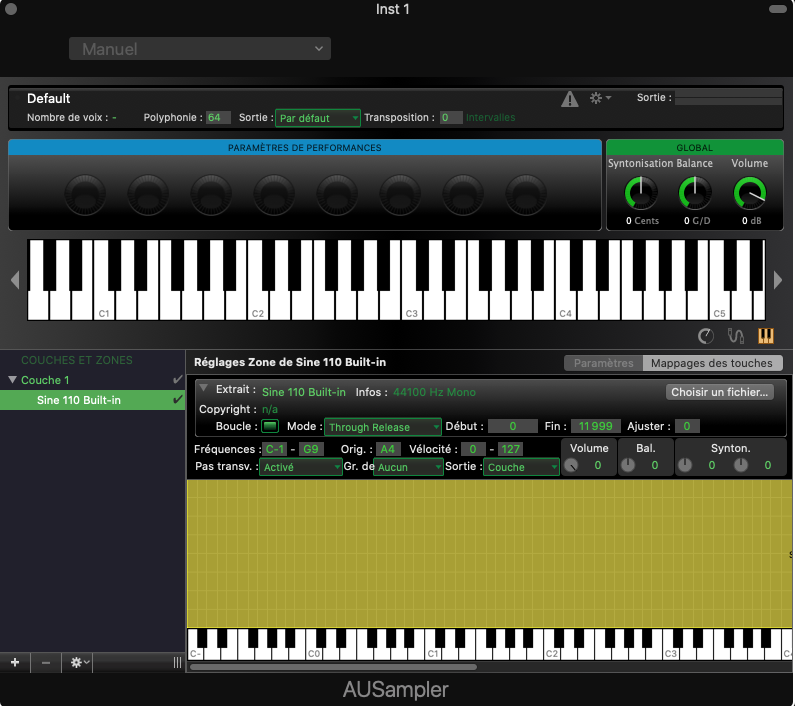
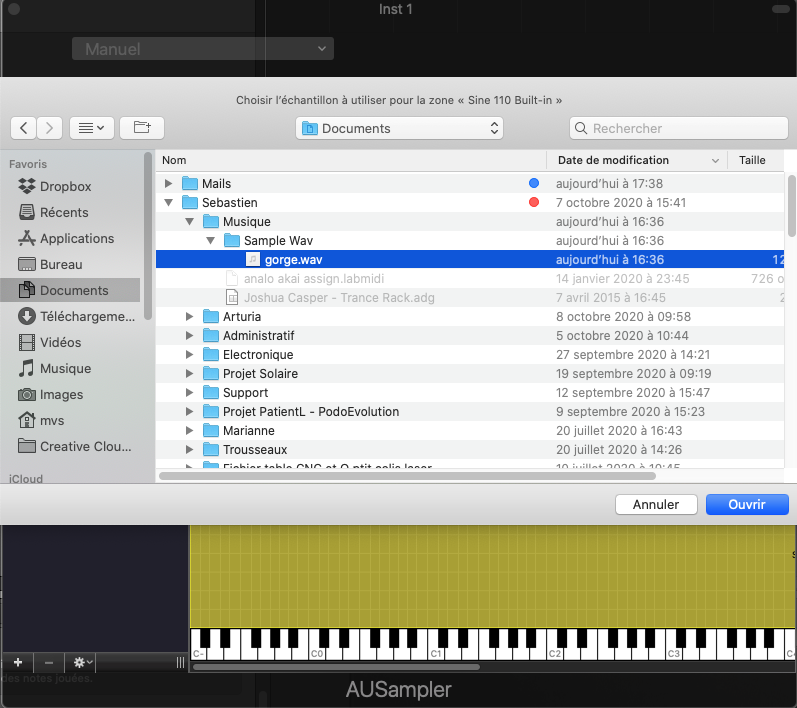
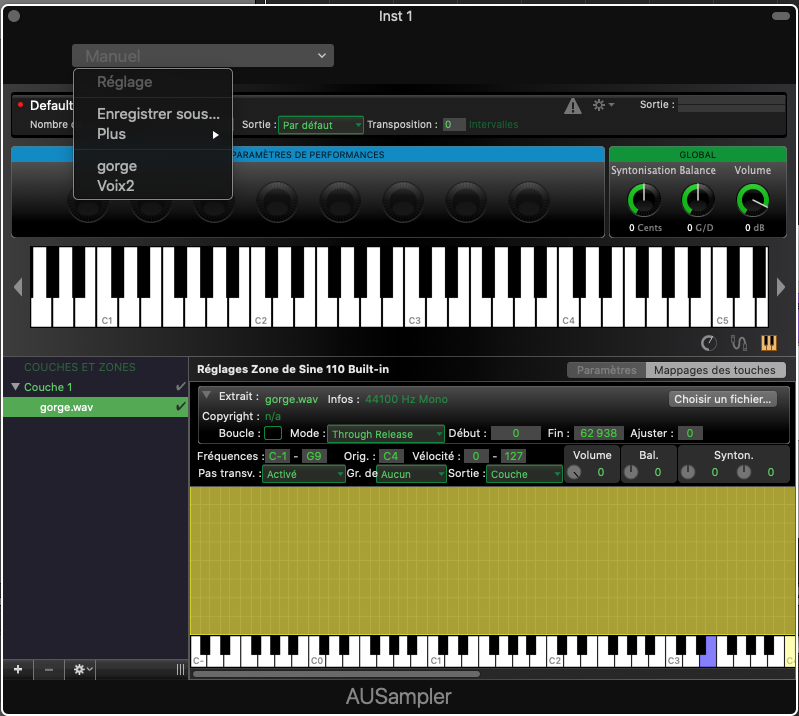
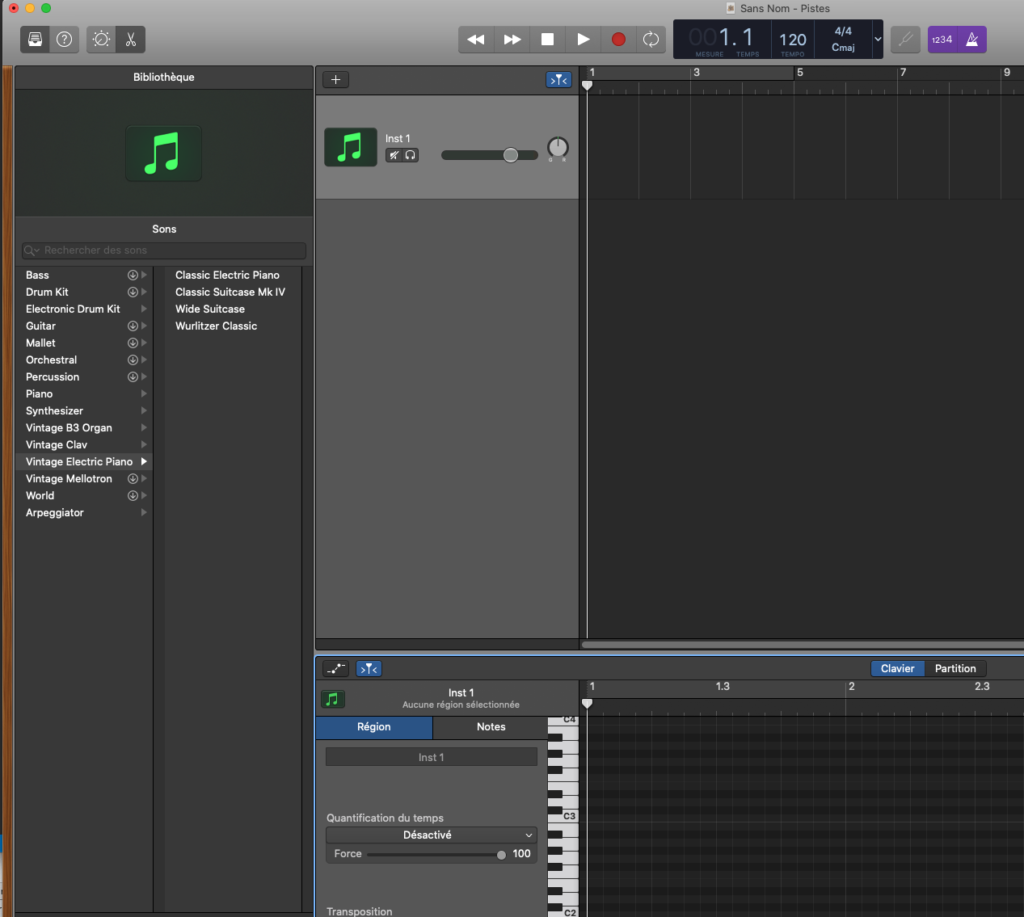
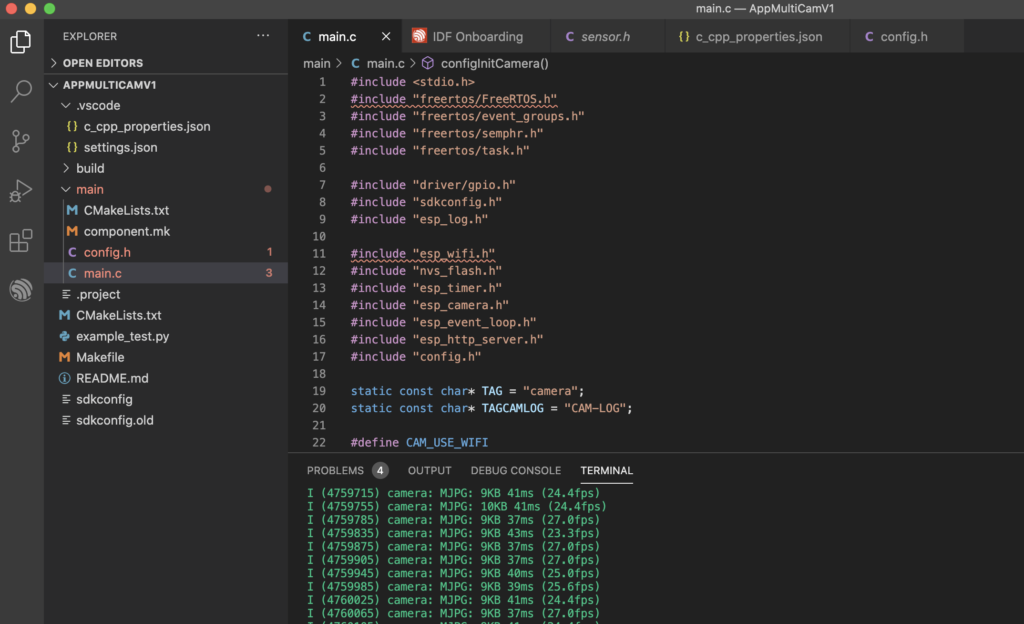
Installer le logiciel et le plugin Espressif IDF.
Pour créer un Workspace, le plus simple est d’aller dans les exemples du dossier Espressif et prendre celui qui servira de base ( blink ).
Ensuite, renommer le dossier principal et dans le sous dossier main, blink.c en main.c
Dans le sous dossier main, éditer le fichier CMakeLists.txt et spécifier: idf_component_register(SRCS « main.c »
INCLUDE_DIRS « »)
Idem dans le dossier principal, spécifier le nom du projet: project(xxxxx)
Ensuite changer le nom du projet dans:ESP32 example_test.py mais pas sur que cela soit utile.
Il ne reste plus qu’à ouvrir le dossier du projet crée et de compiler
Afin de découper du contreplaqué 3mm voici les réglages utilisés dans Fusion 360
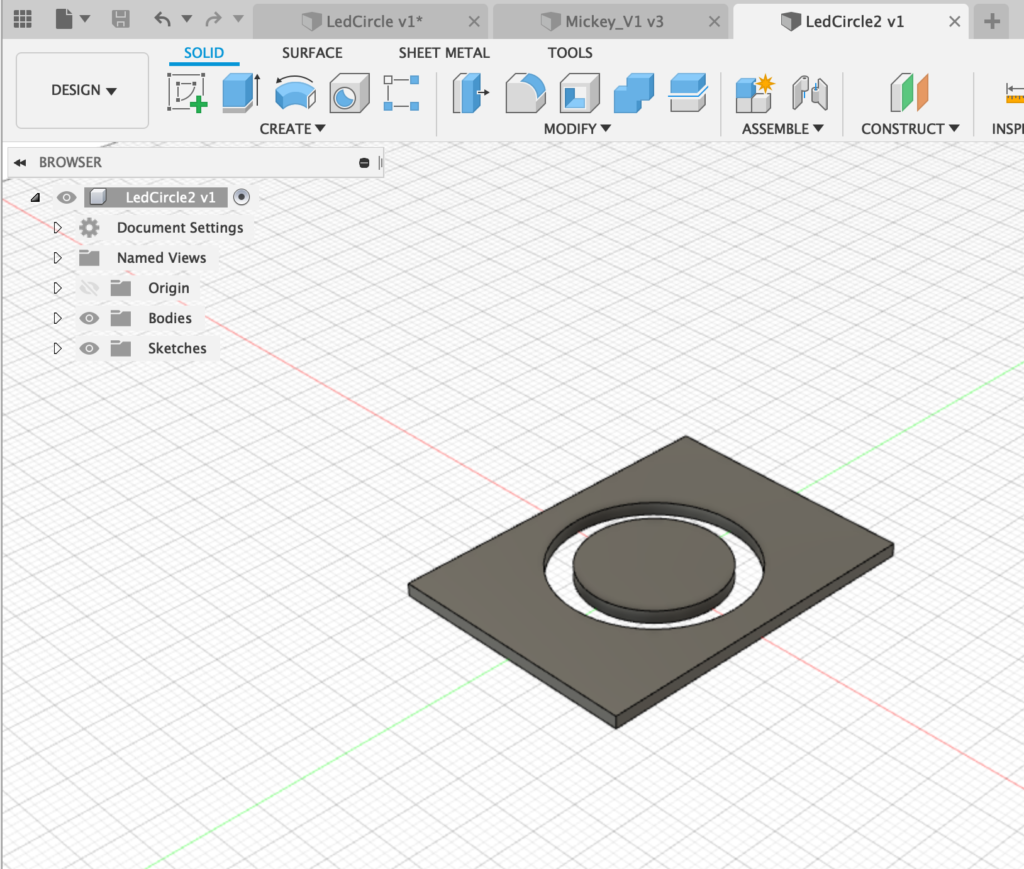
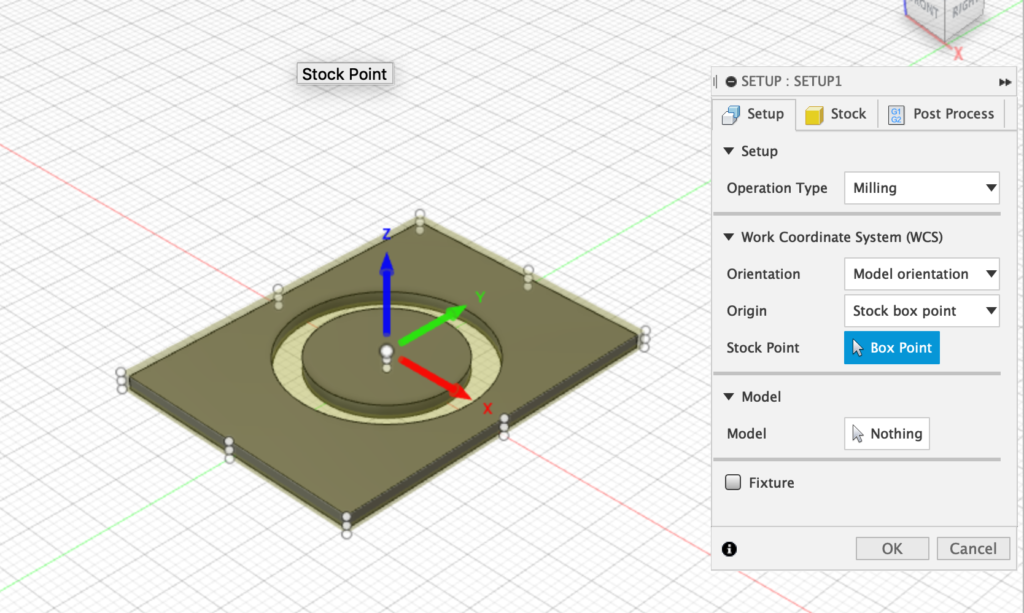
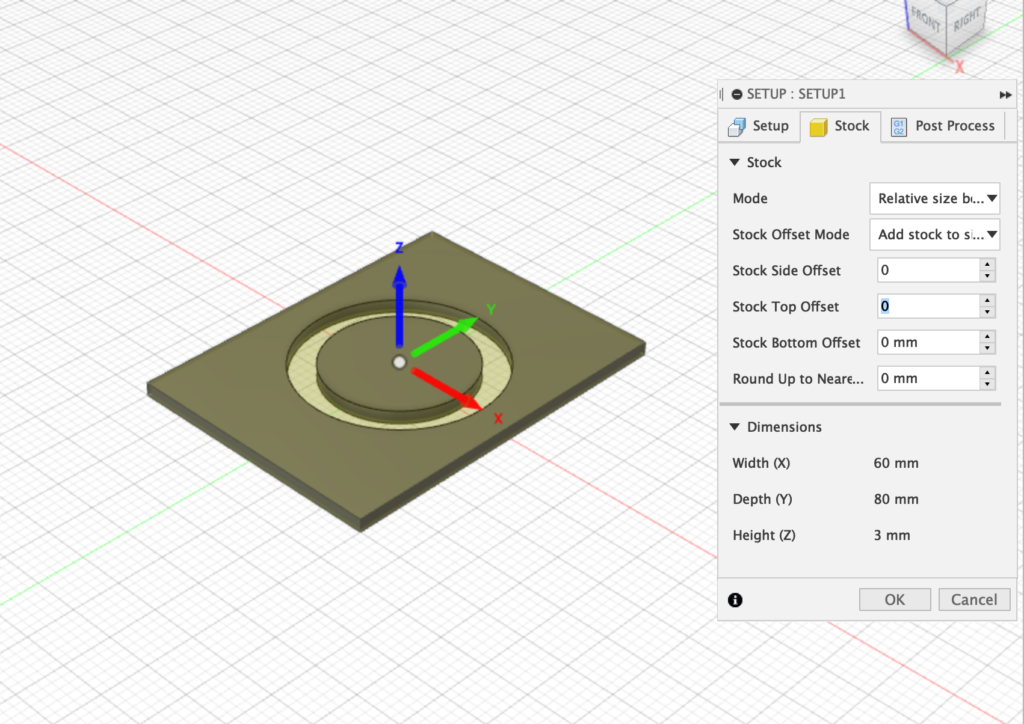
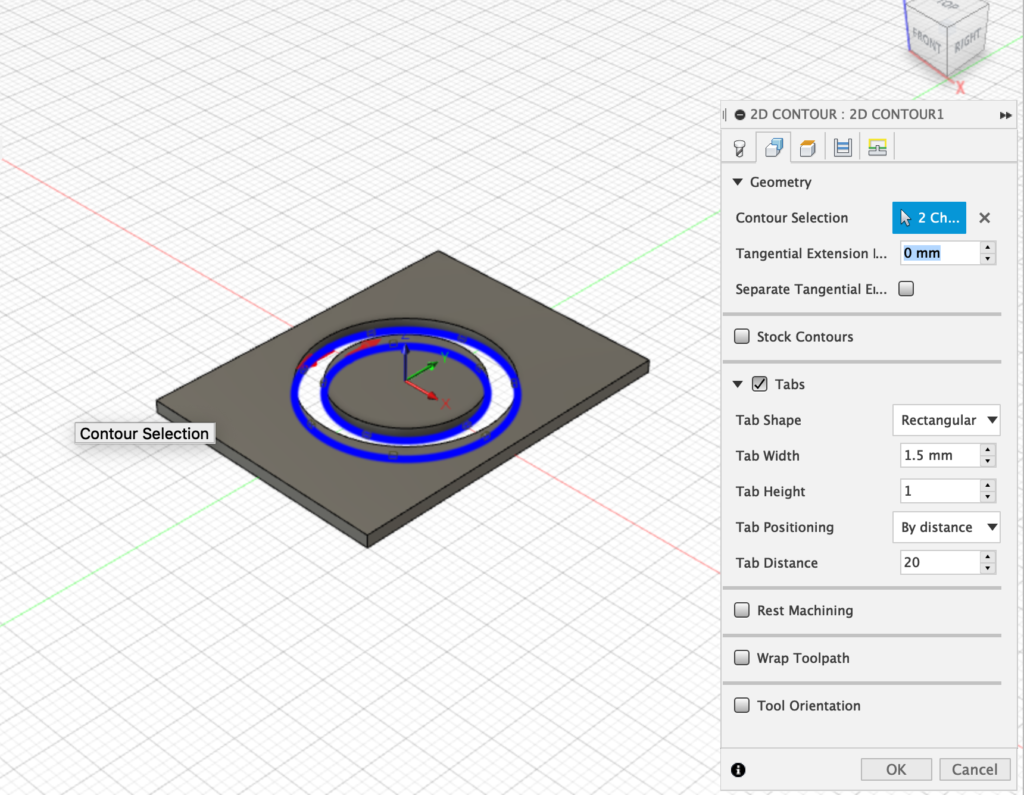
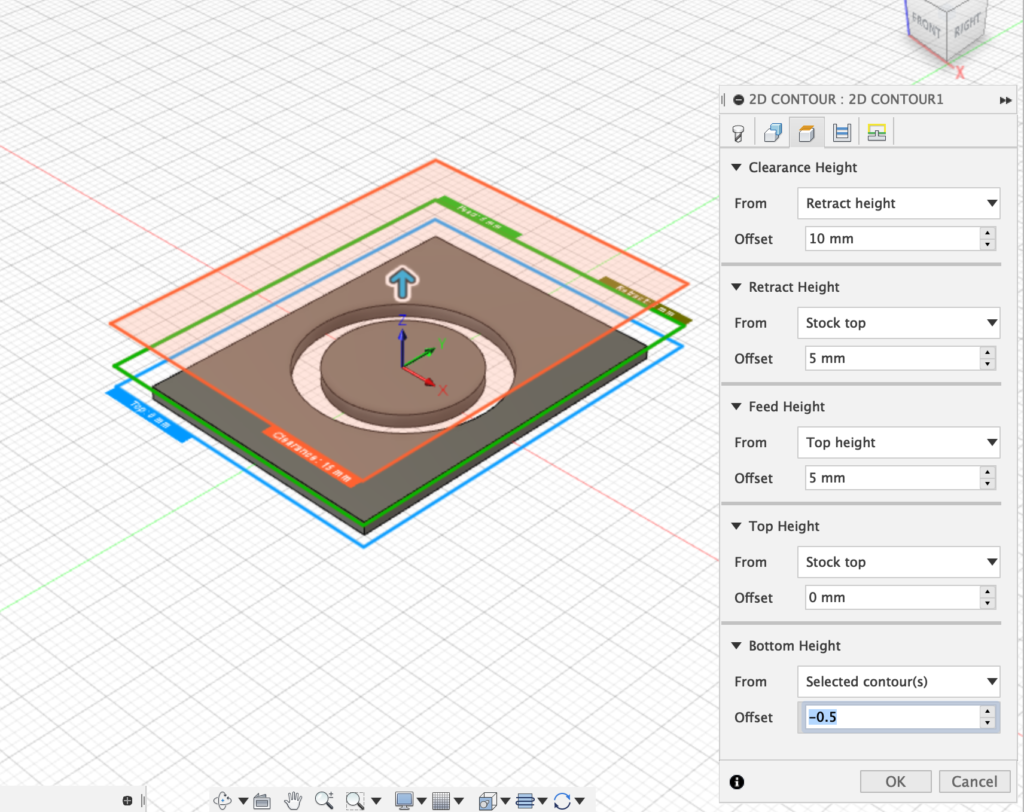
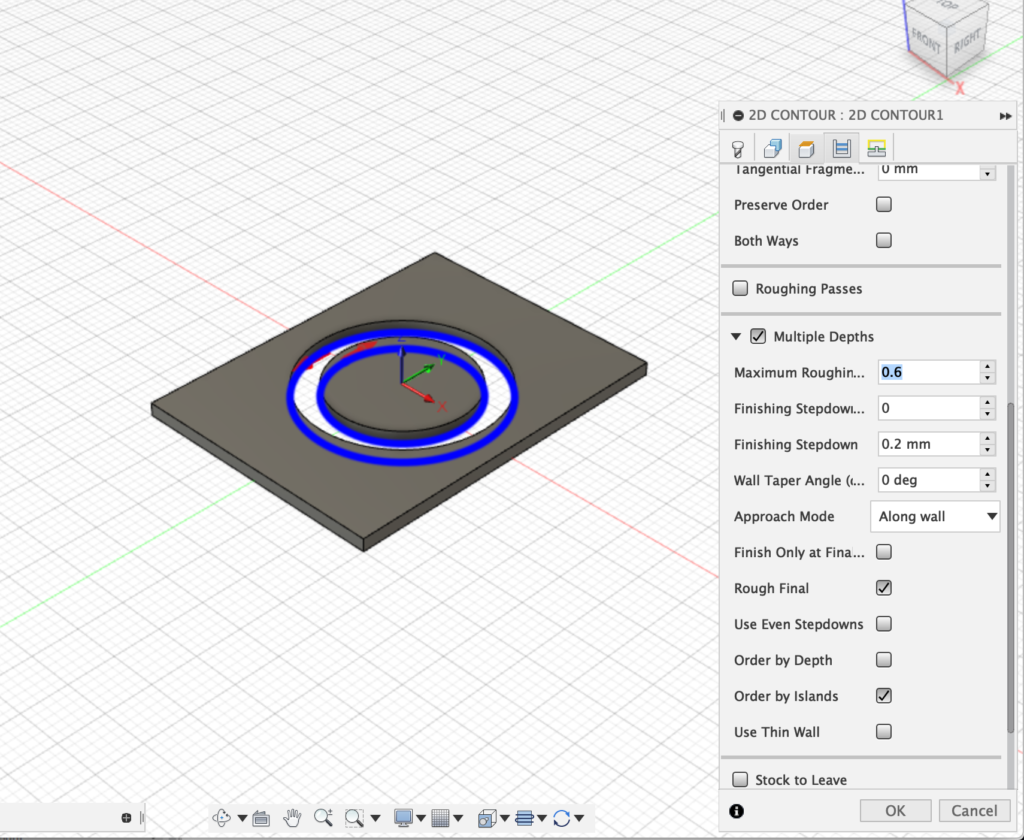
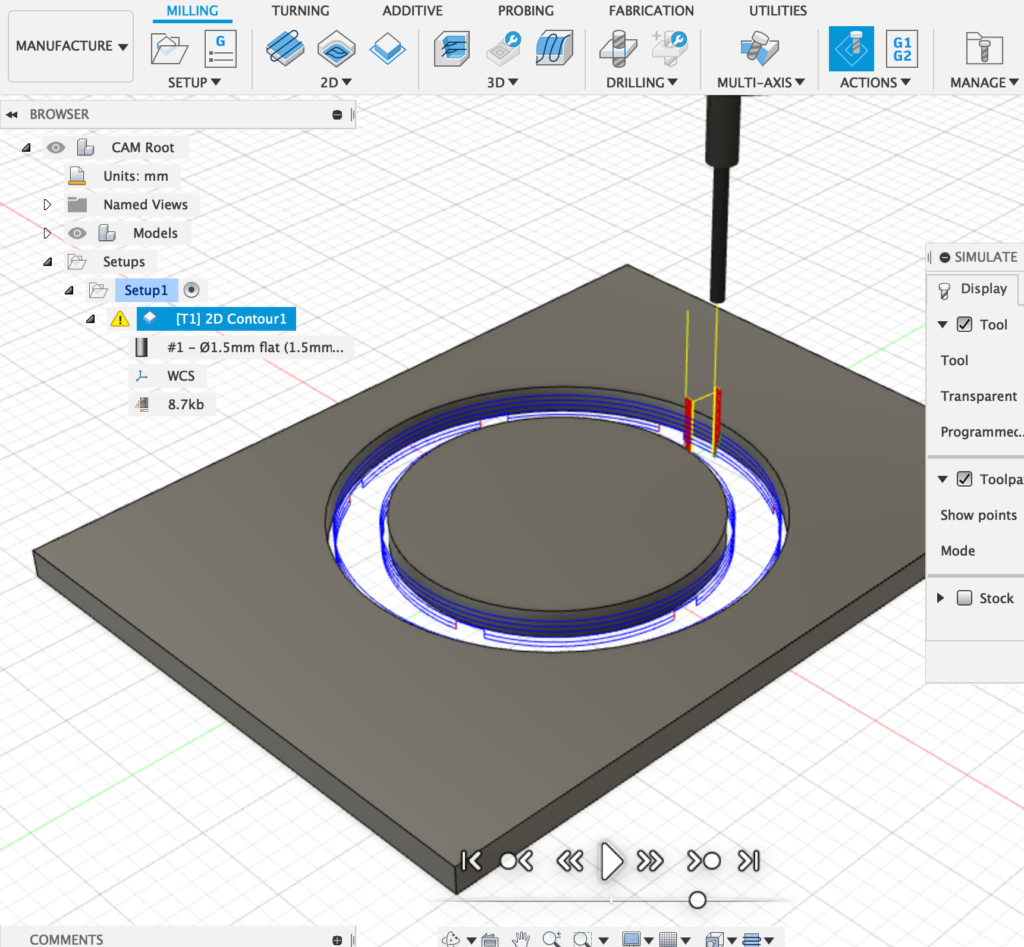
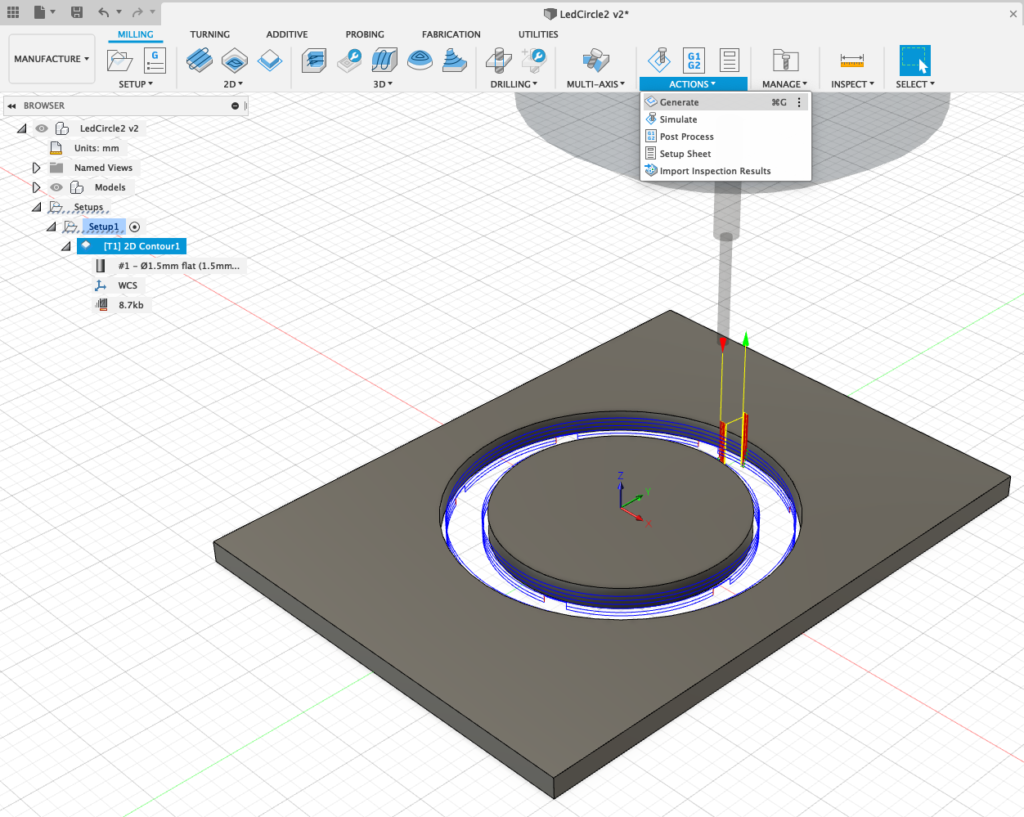
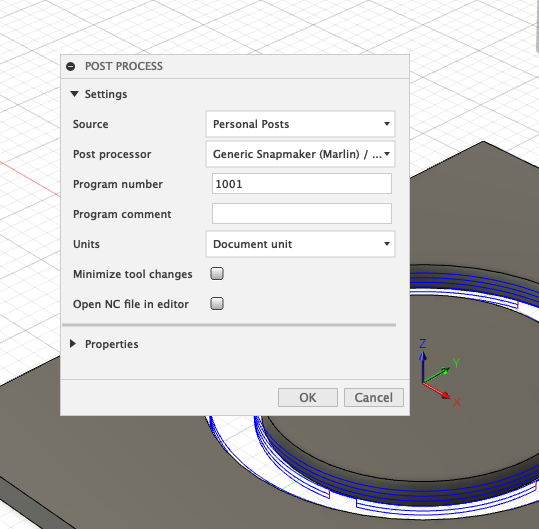
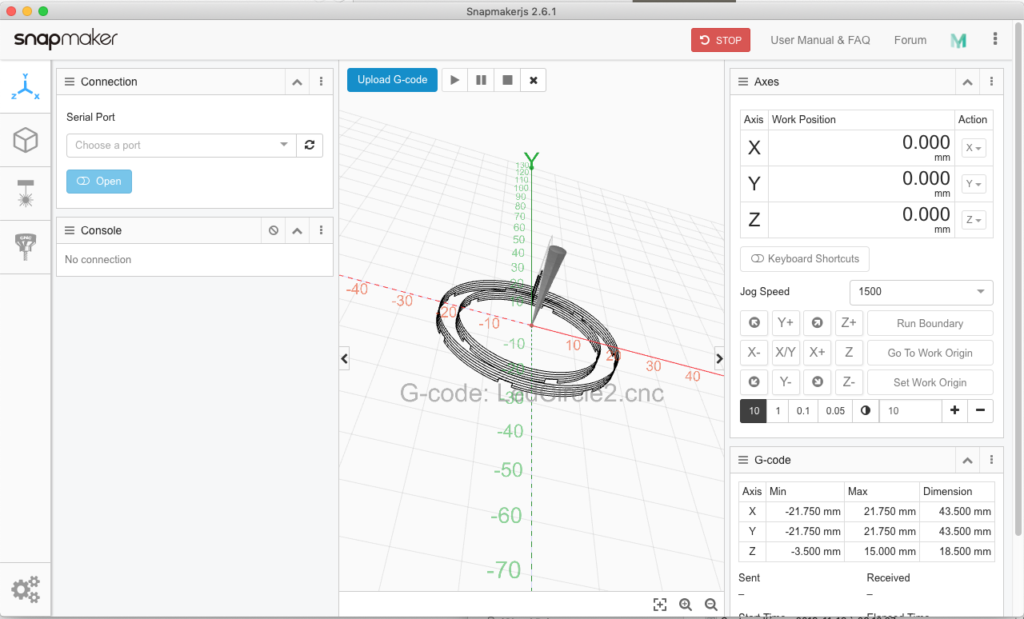
Réglages pour la SnapMaker pour graver sur du bois.
Laser 1200mw
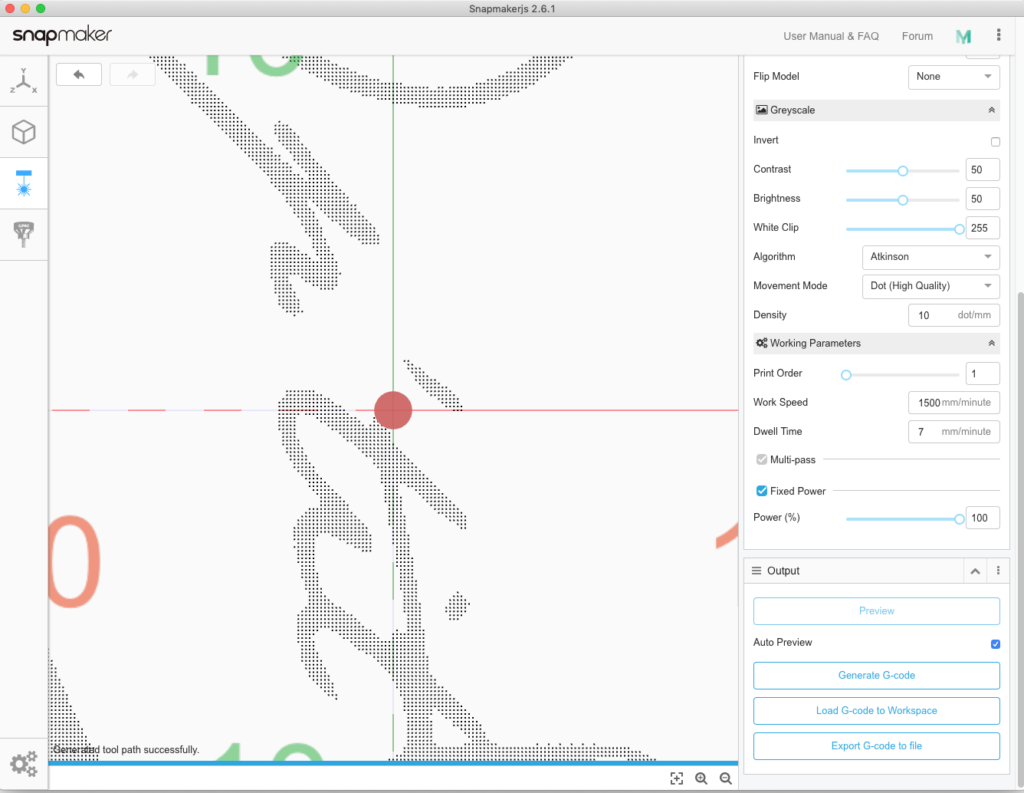
Pour réaliser la découpe laser et la gravure en surface, 2 fiches SVG seront nécessaires. ( voir l’article sur la vectorisation )
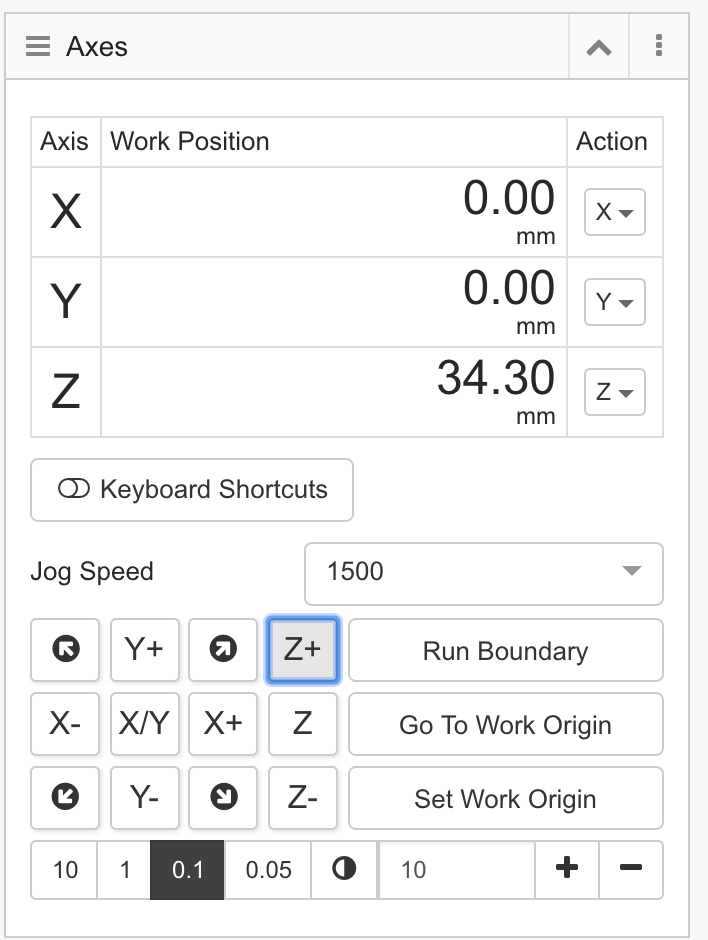
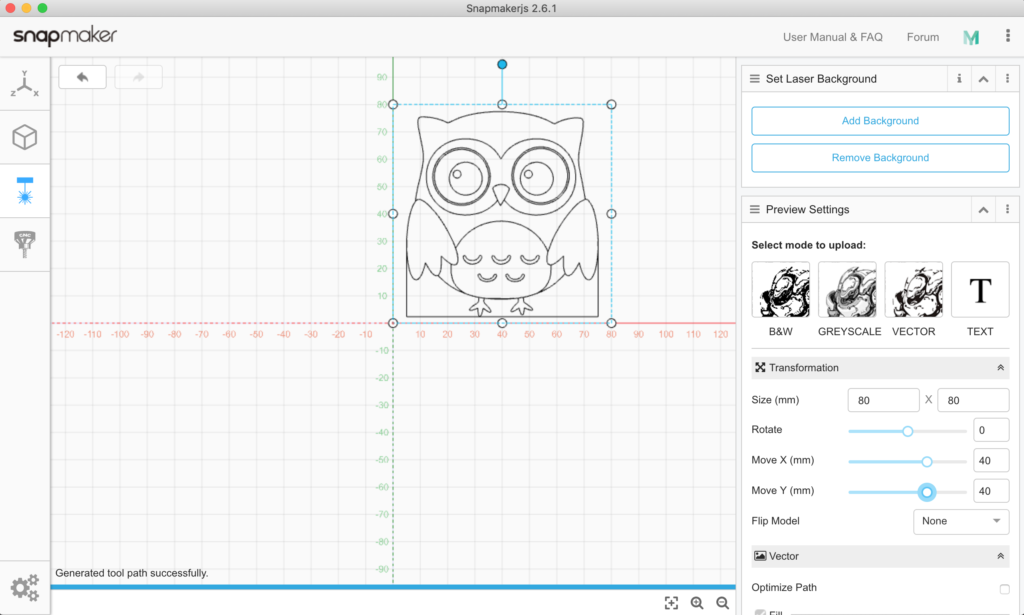
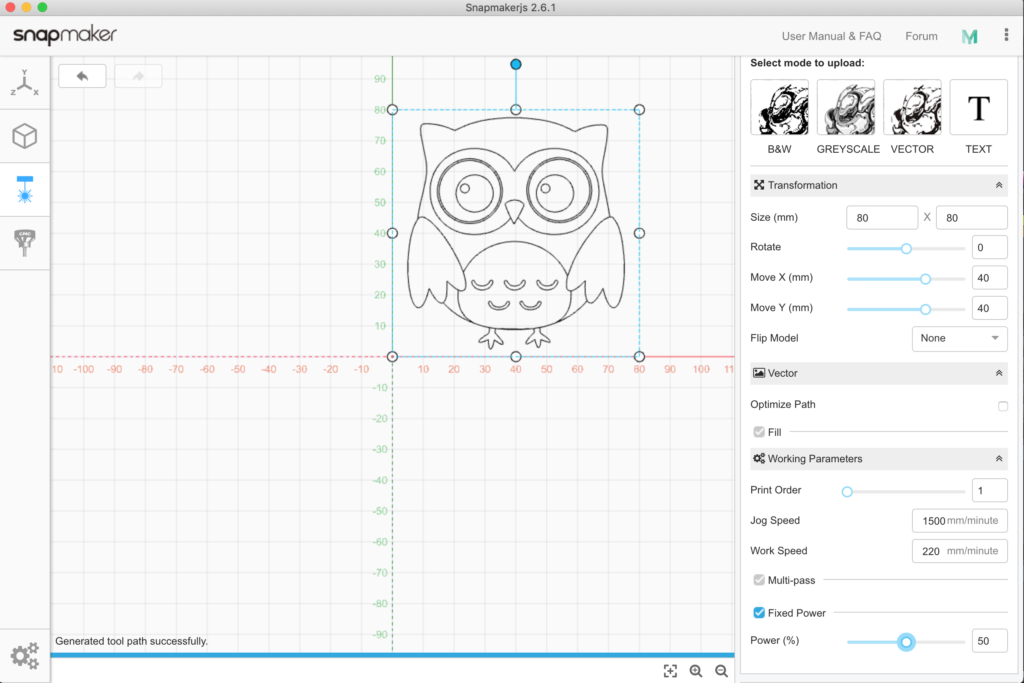
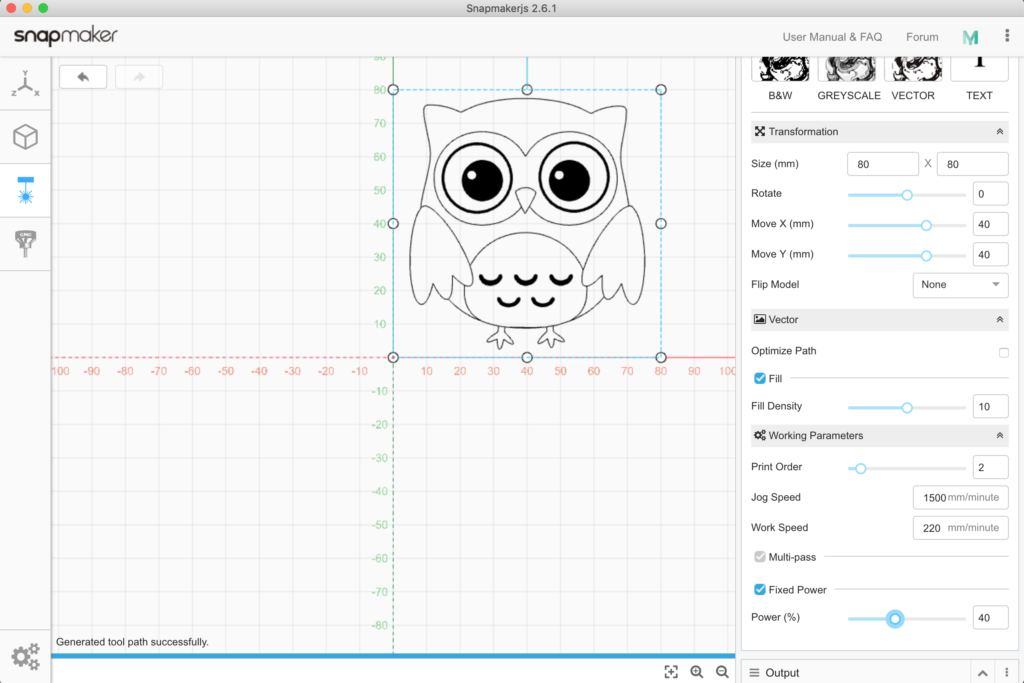
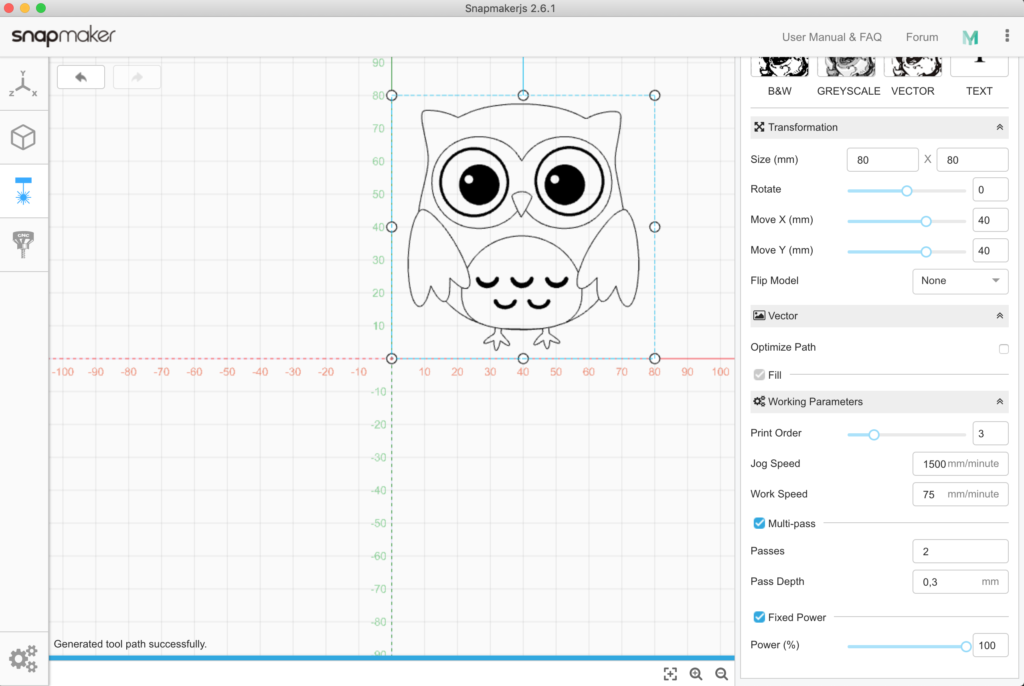
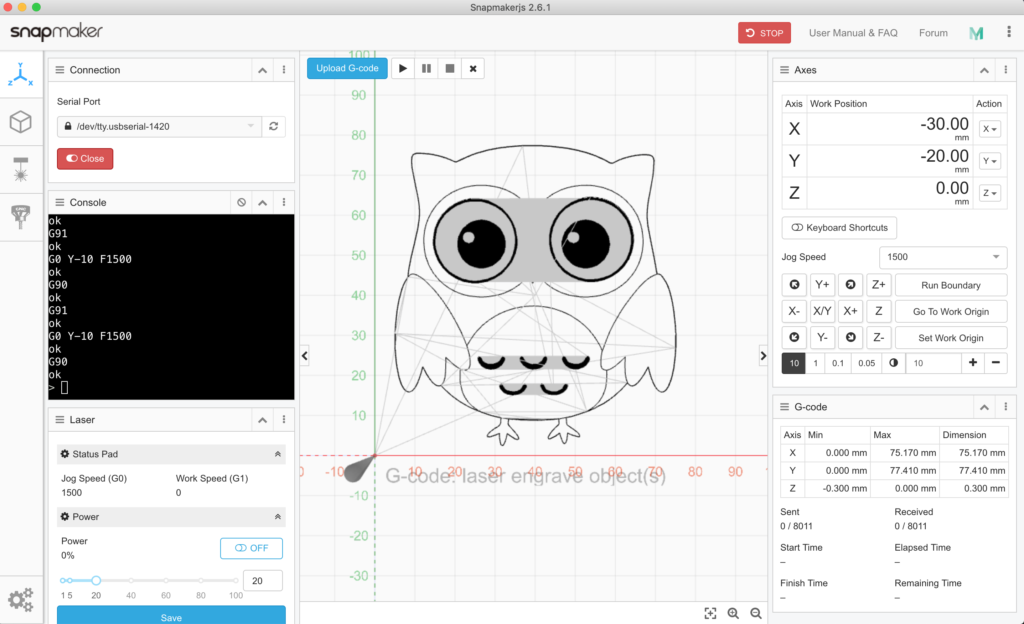
Vérifiez le point de départ en activant le laser à 1% et positionner le départ sans oublier de cliquer sur Cliquez sur le bouton Set Work Origin.
Cliquez sur Run Boundary pour vérifier la zone de découpe en laissant le laser à 1%
Cliquez ensuite sur le bouton de lancement de la gravure / découpe.
Afin de travailler correctement la découpe laser, j’ai besoin de fichiers vectoriels SVG propres.
Je mettrai ici au plus court le nécéssaire pour transformer une image type cartoon en SVG et ensuite pour virer l’inutile générer le fichier de coupe ainsi que le fichier de gravure
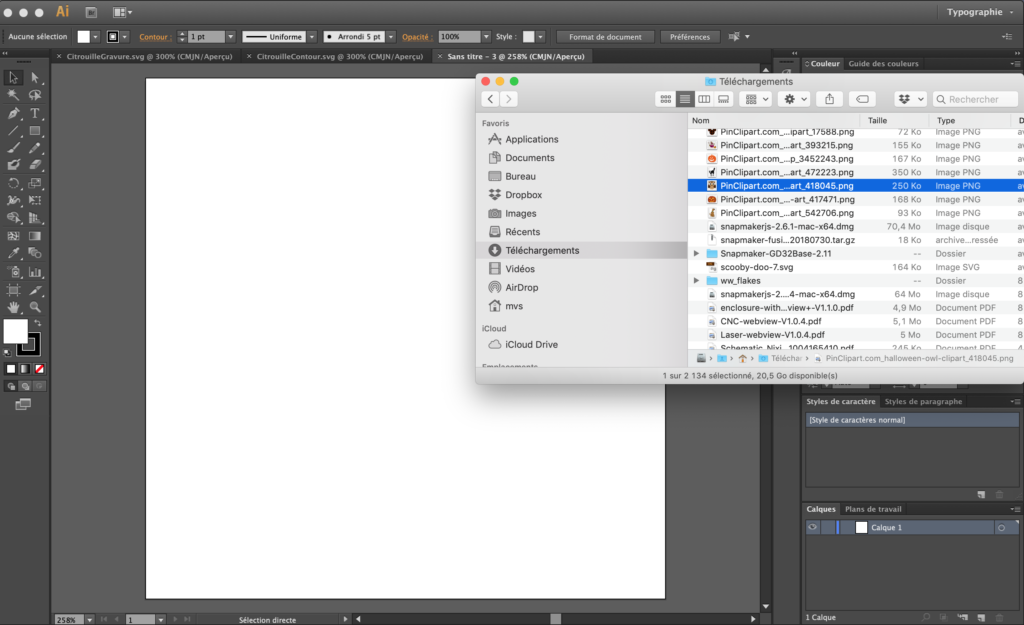
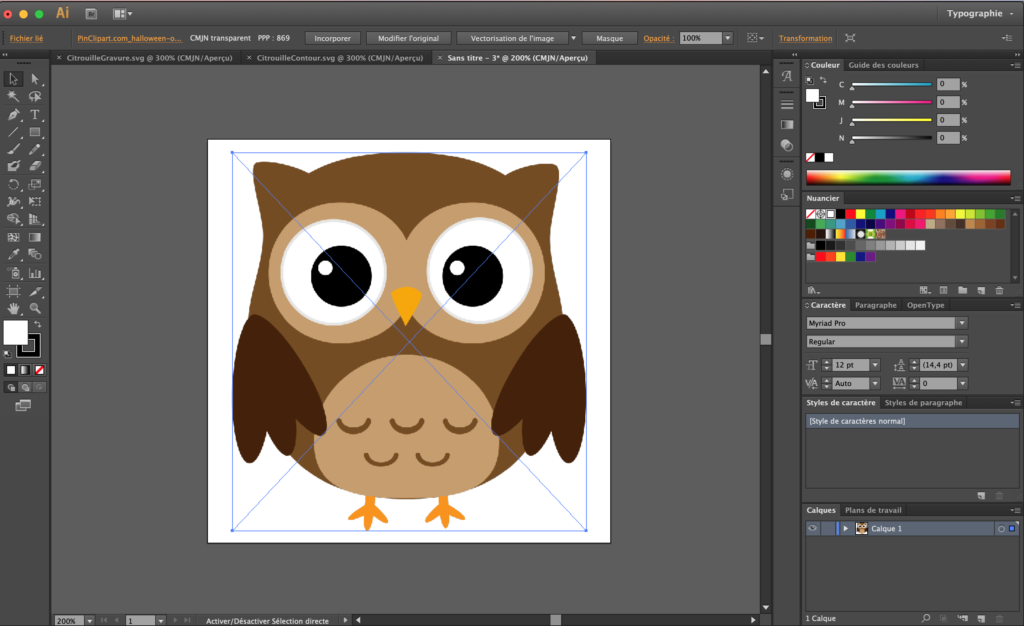
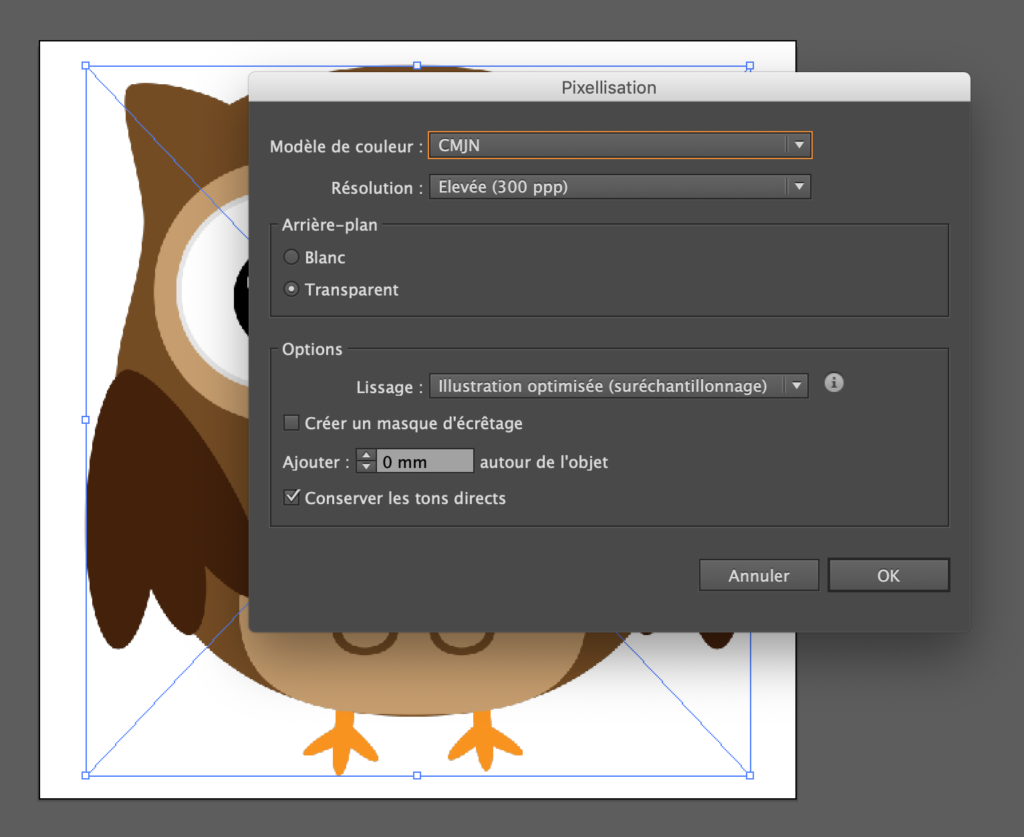
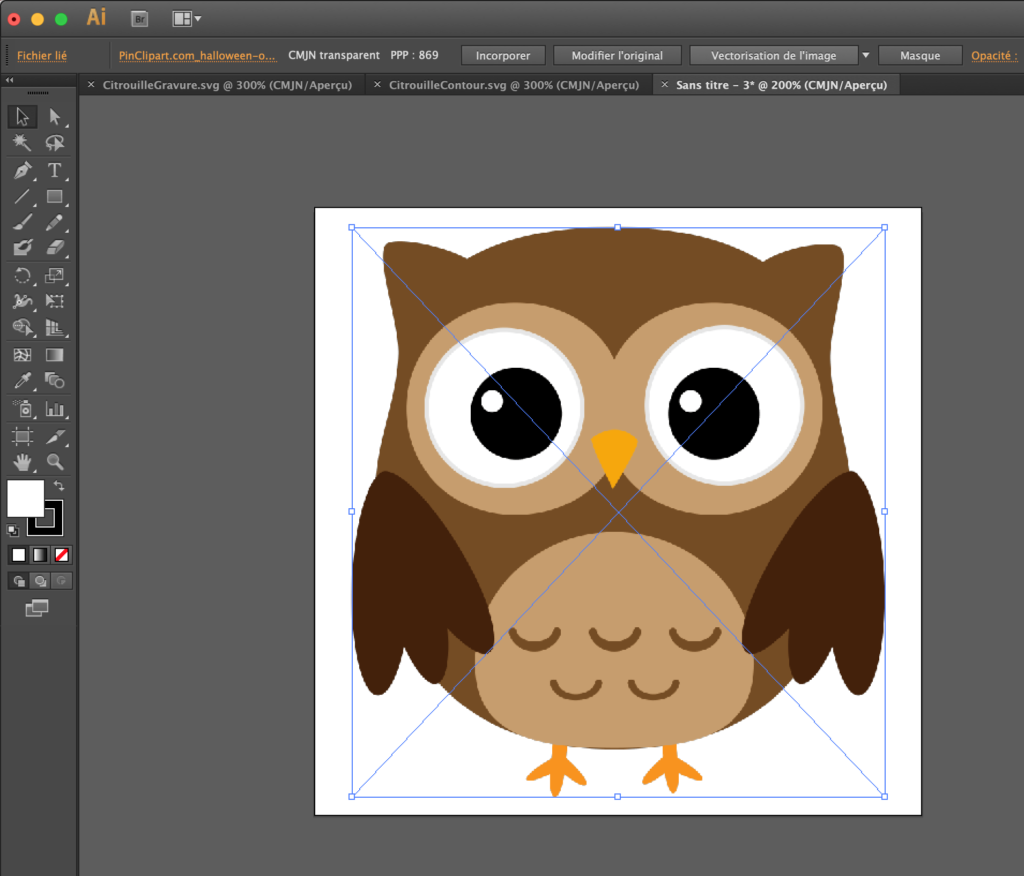
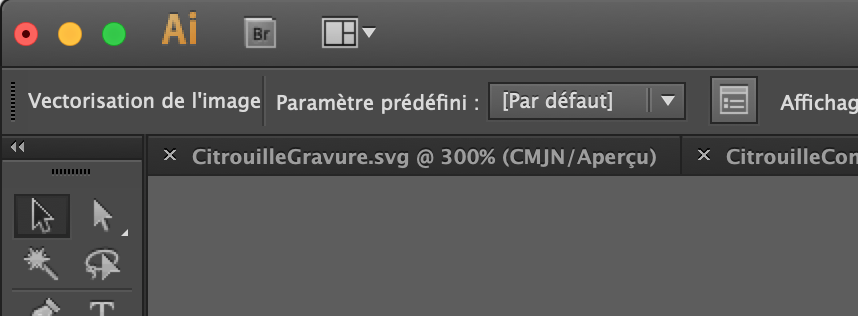
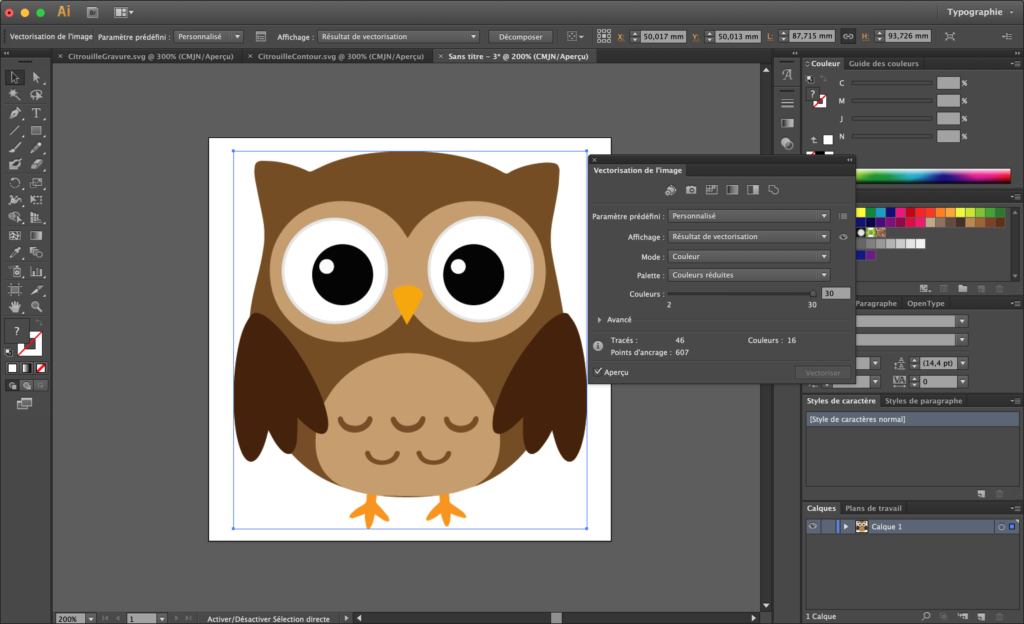
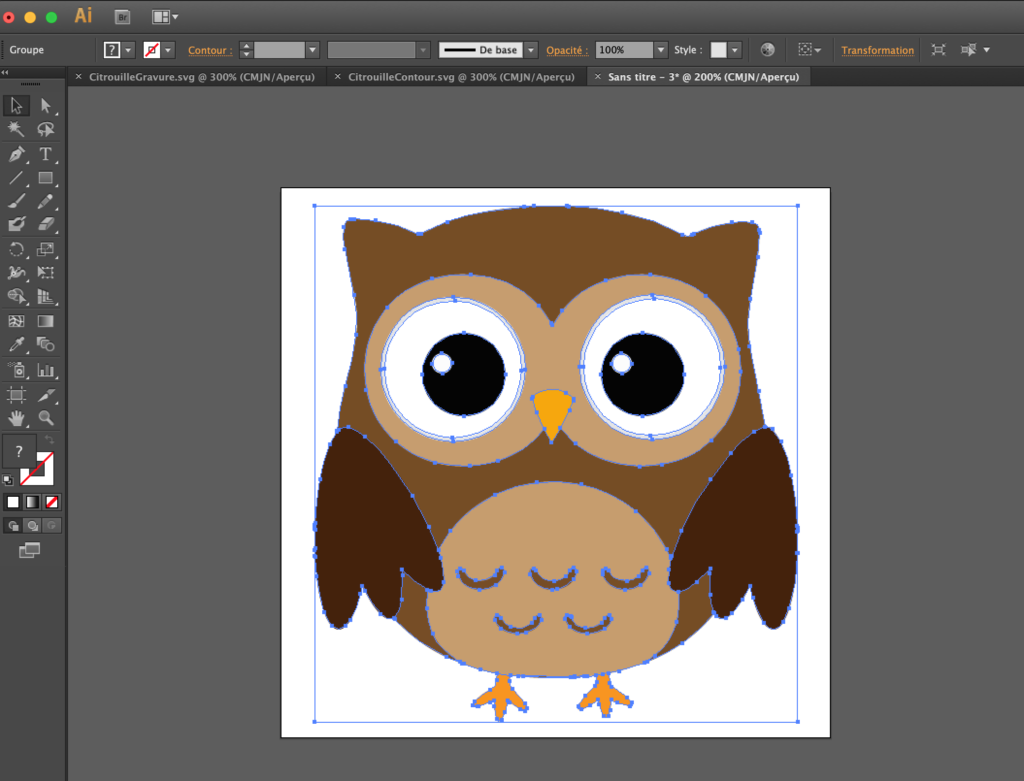
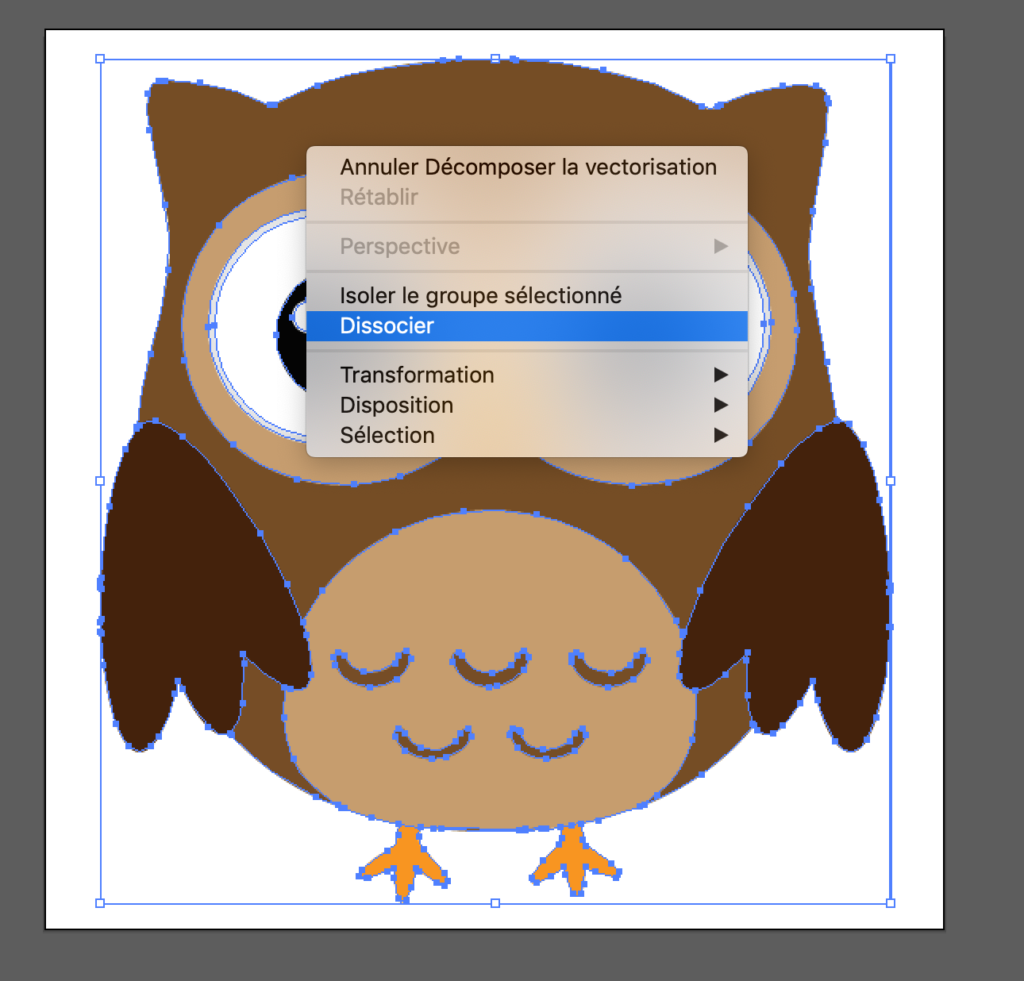
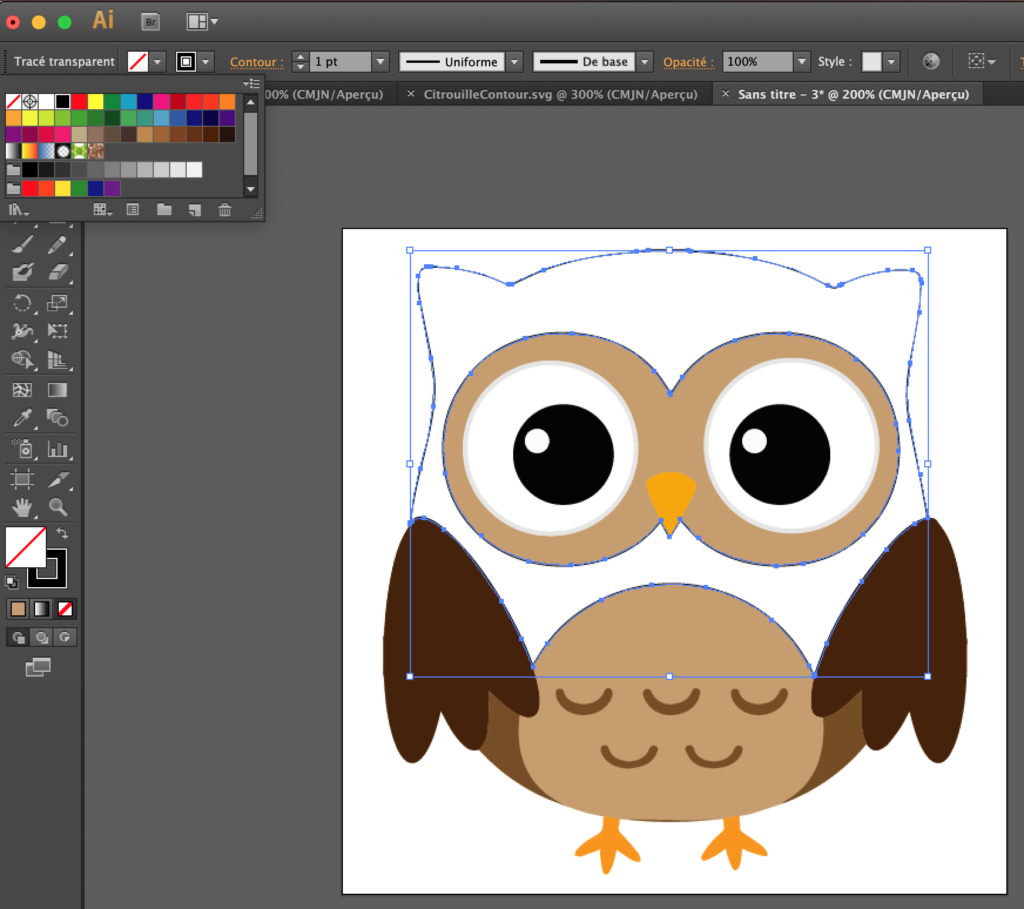
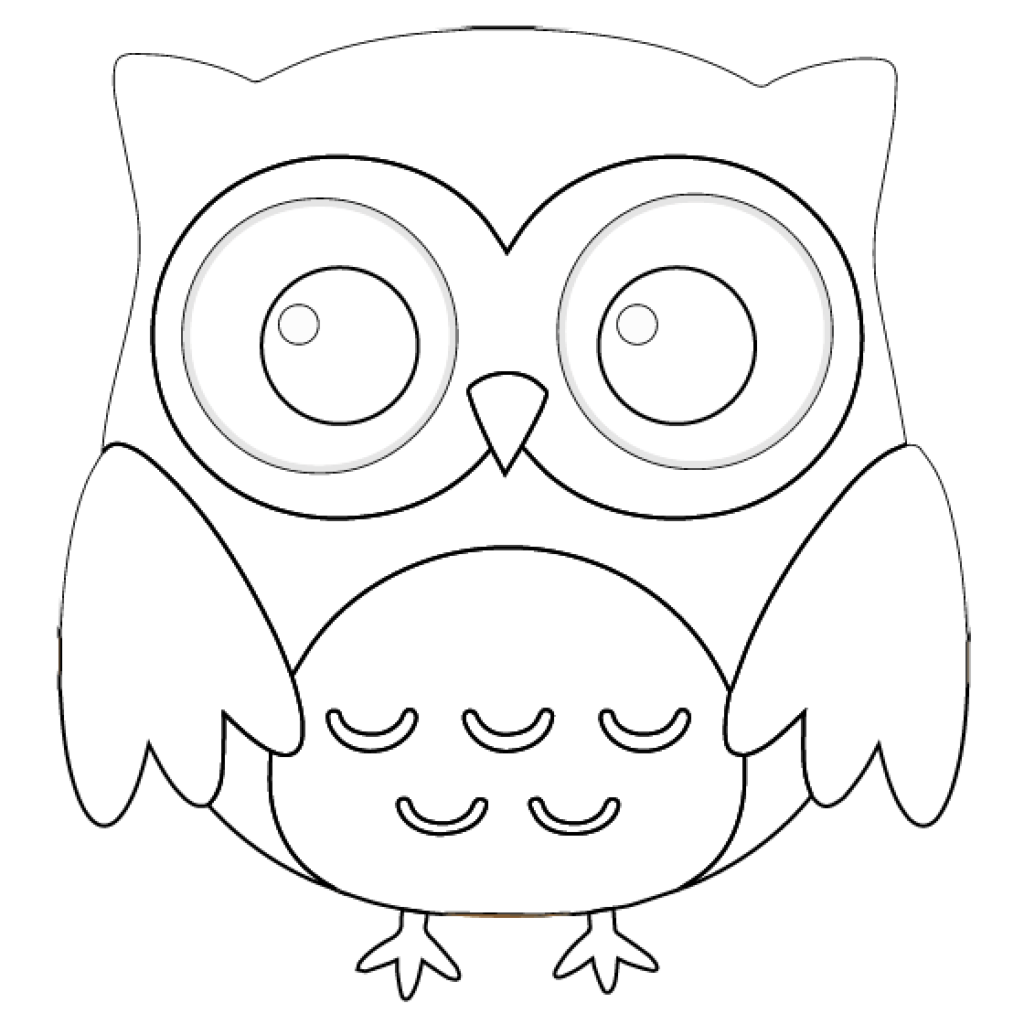
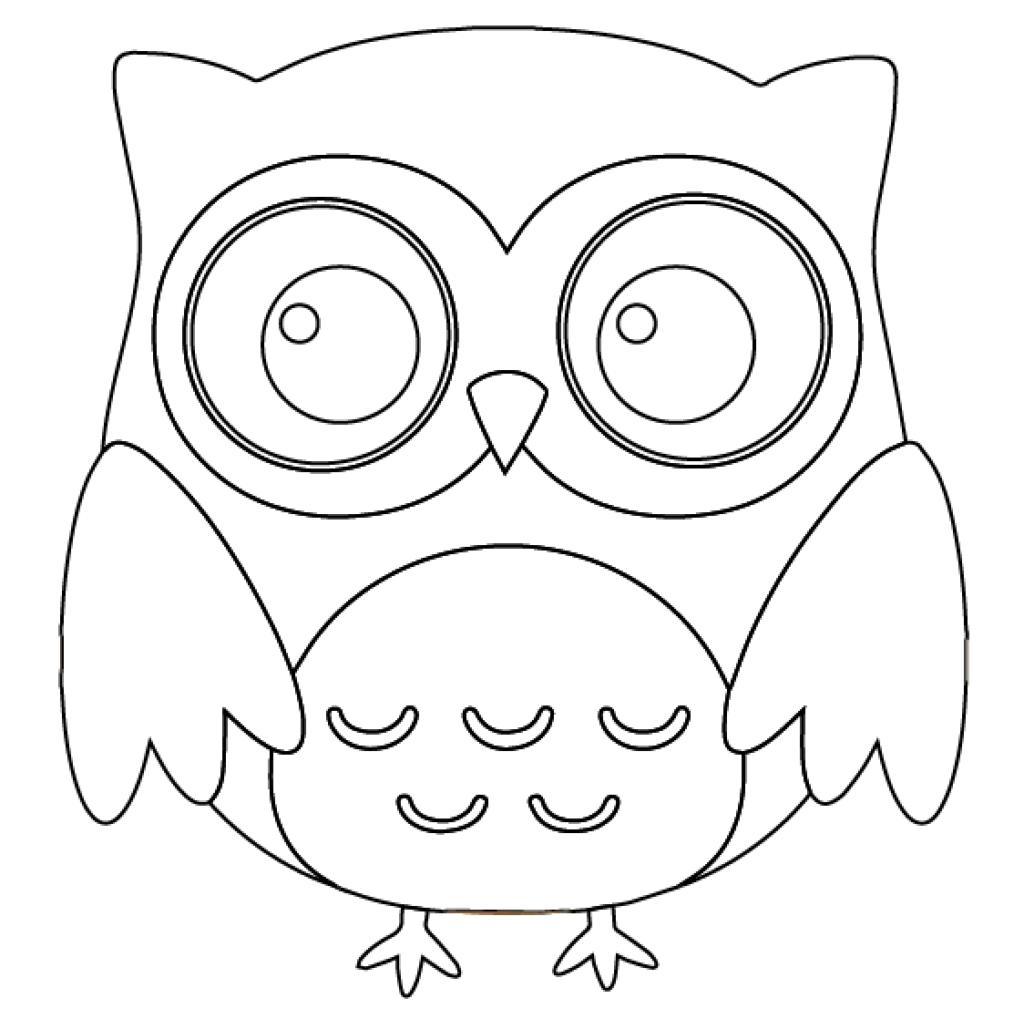
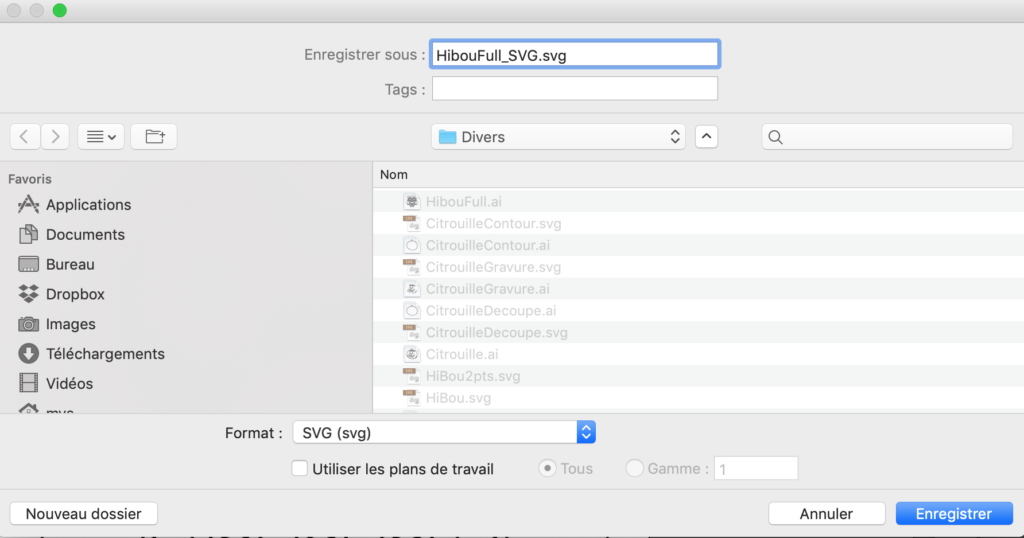
Dupliquer le fichier Illustrator
Supprimer les calques inutiles et supprimer les filets qui ne devront pas provoquer une coupe. Utiliser pour cela l’outil de modification plume.
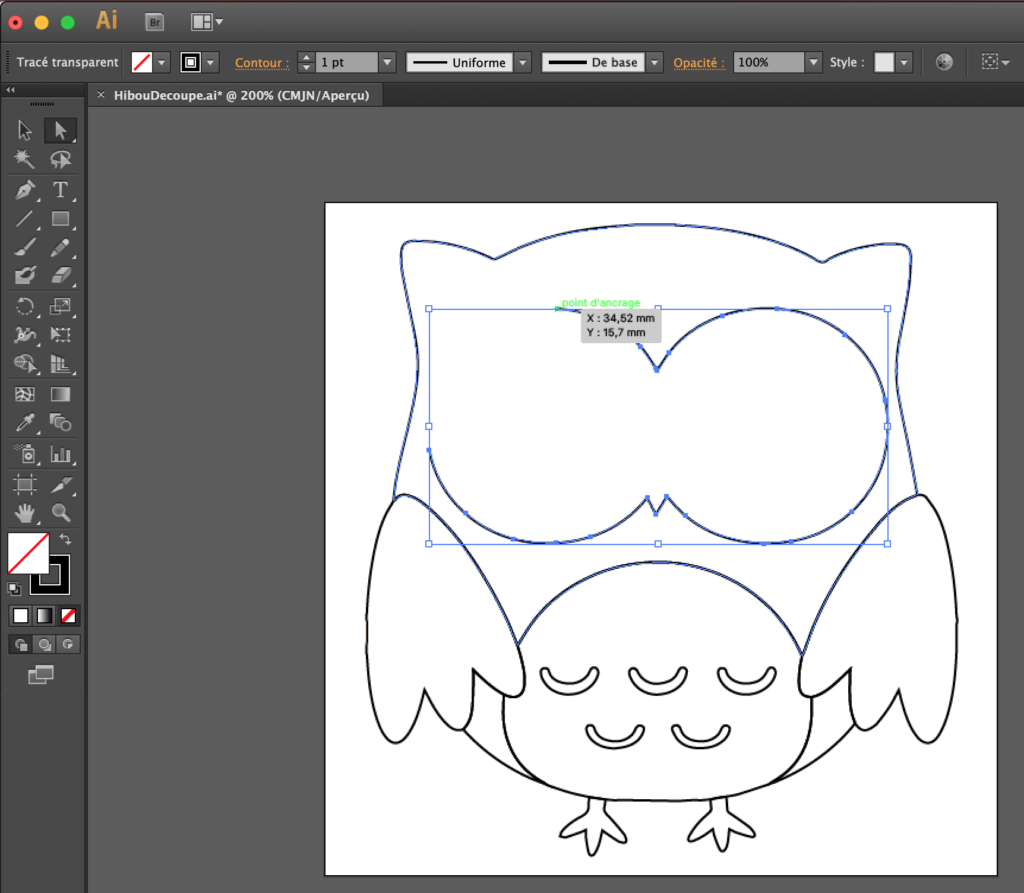
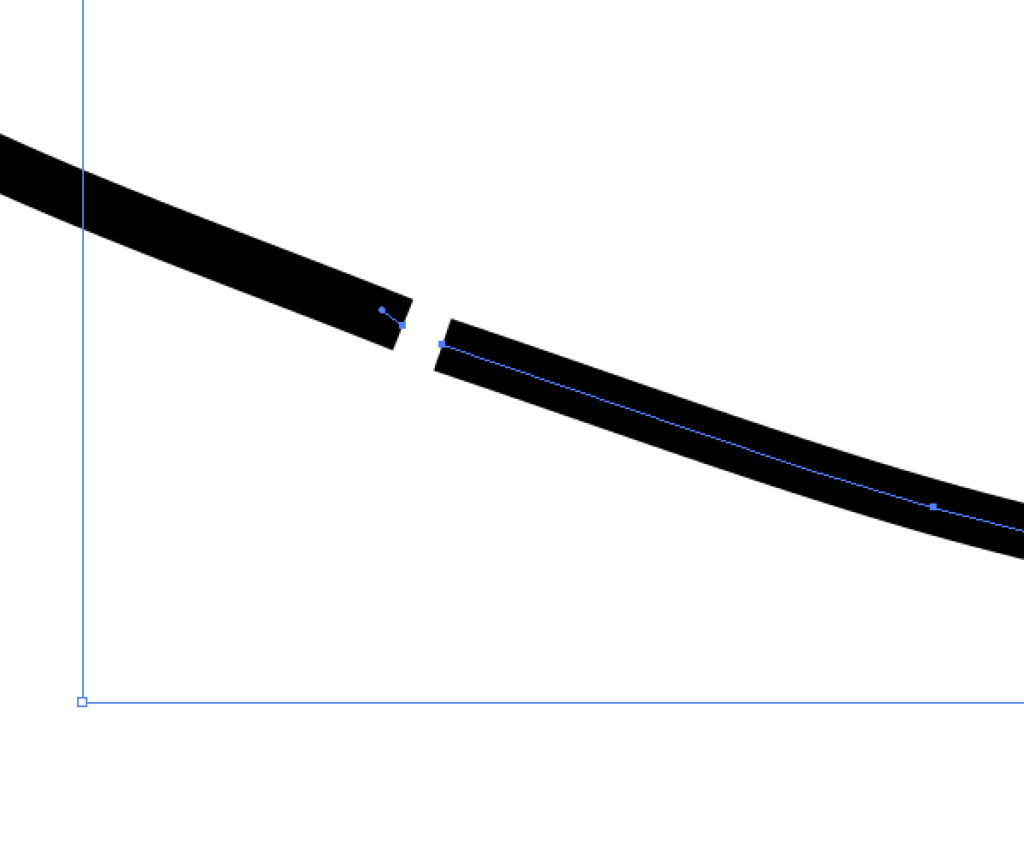
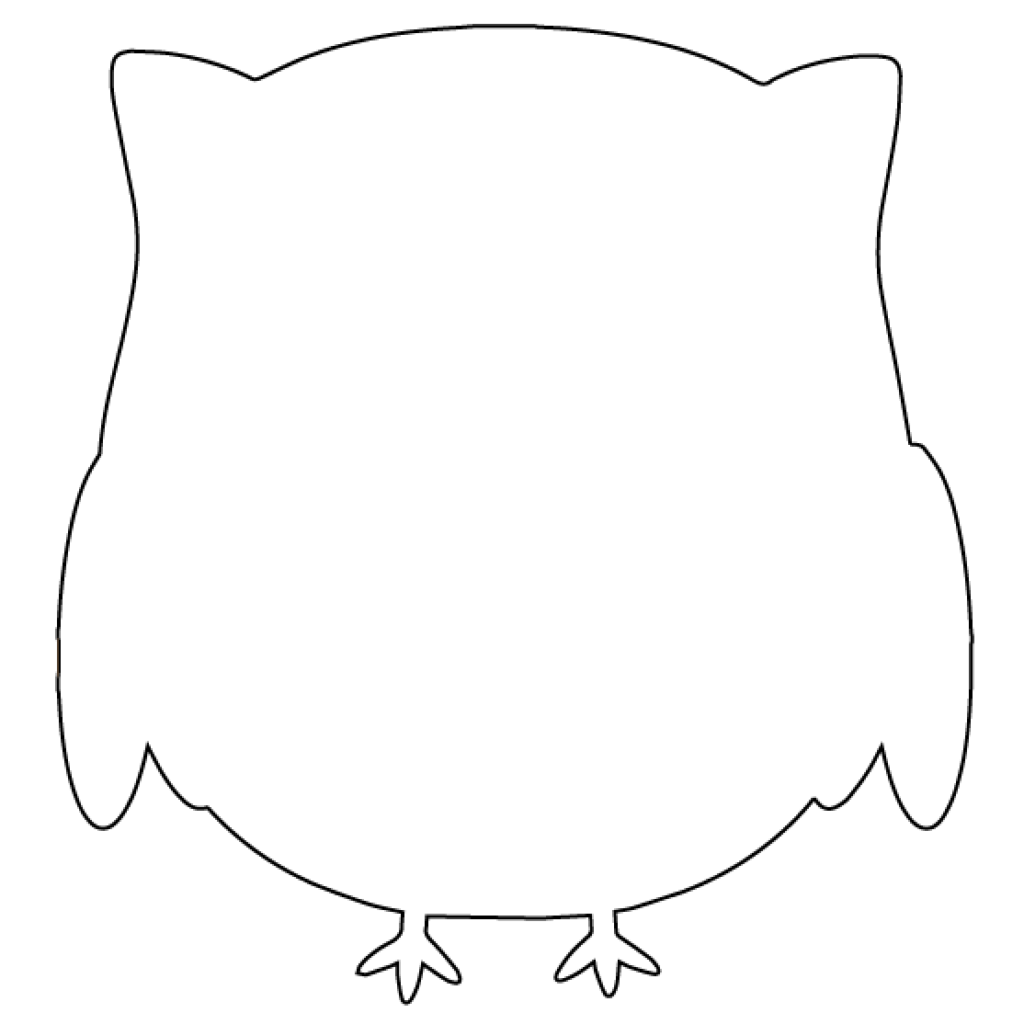

Après quelques tests en câblage volant, il est temps de passer à la réalisation du projet.
J’ai enfin reçu mes supports Nixies, au départ je voulais les faire moi même en récupérant des picots adaptés, mais il s’avère que positionner ensuite les 13 pattes du Nixies qui font 1mm de diamètre dans un support, on a vraiment pas de marge, surtout si les pattes ne sont pas positionnées pile poil…
En creusant un peu sur la toile, et avec un peu de patience ( chose que j’ai rarement ), il est possible de trouver le tout tout fait pour un bon tarif. Ca y est c’est reçu !



Plus qu’à souder les 13 picots sur chaque support. Attention ! car je suis parti tête baissée et souder les picots dans le PCB direct n’était pas le bon plan, car difficile d’aligner après coups les 13 picots avec le Nixie, obligé de reprendre chaque picot et réchauffer chaque patte pour l’aligner au mieux. Mais c’est uniquement une fois que les 13 sont en phase que le tube rentre, donc galère.
Donc, je conseille de monter les 13 picots sur un tube et de souder l’ensemble sur le PCB. Il faut juste éviter de s’endormir lors de la soudure de chaque patte pour éviter une surchauffe sur le tube.


Le support est quasi terminé, il reste à souder / essayer un rétro-éclairage à placer sous le tube et réfléchir si je vais souder chaque patte du support à une carte principale via des fils ou si je fixe le support du tube lui aussi à un PCB avec l’alimentation / décodage des infos sur ce dernier. à méditer …

Afin de découvrir une technologie totalement inconnue, je me suis penché sur les tubes Nixies.
Pour ceux qui n’en n’ont jamais entendu parler, les tubes Nixies sont des afficheurs utilisés dans les années 50 /70 et ces derniers s’illuminent lorsqu’ils sont alimentés par une tension continue de 170V environ et traversés par courant d’ 1 mA ( suivant le tube cela variera, mais c’est pour vous donner un ordre de grandeur )
Ce qui me plait dans cet ‘afficheur’ c’est le fait d’avoir tous les chiffres superposés dans le tube et d’allumer le chiffre souhaité. On est loin d’un afficheur LCD ou d’un écran multi points.

Ci dessus, un exemple avec le chiffre 2 illuminé avec une tension de 170V et traversé par un courant de 1mA à travers une résistance de 10k Ohms
Avant de foncer sur un proto complet avec un afficheur, un microcontrôleur et tout ce qui va autour, j’ai du expérimenter la réalisation de la partie alimentation 170V.
Vous allez me dire, à quoi cela sert puisque l’on trouve pour 15 euros une carte toute faite et qui fait très bien le job … la réponse est simple: comprendre et le faire soit même à partir de schémas trouvés sur la toile.
C’est parti !


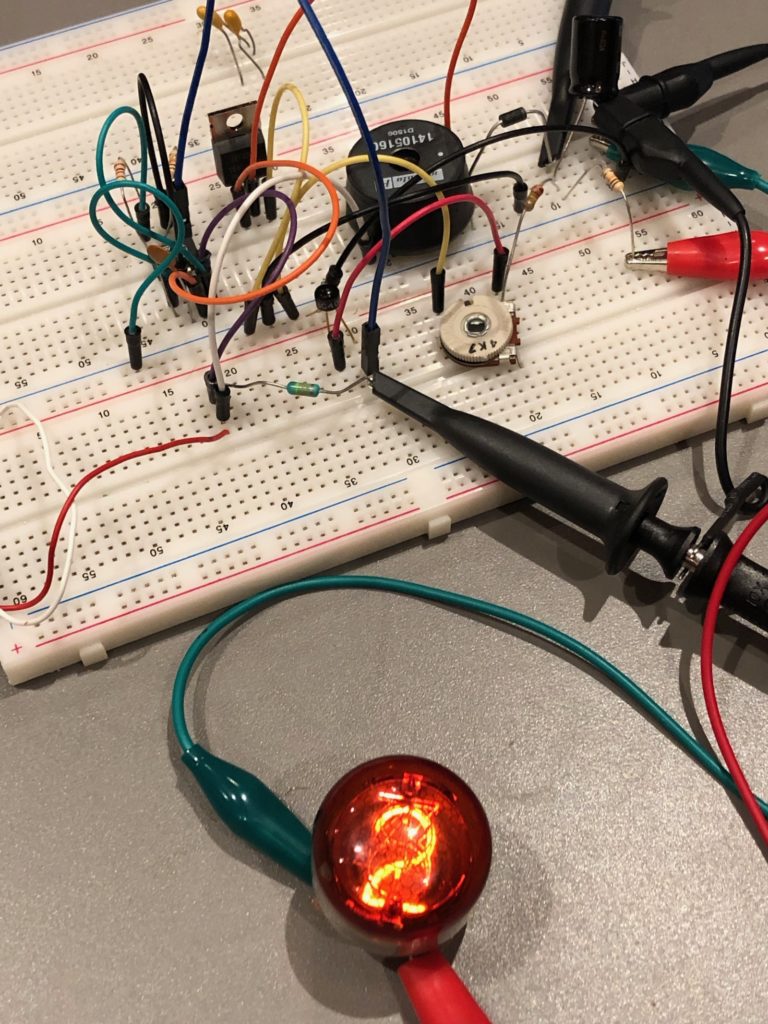


Je ne rentrerai pas dans le détail sur la partie électronique.
La suite dans un prochain article une fois que les composants commandés seront réceptionnés 😉

Automatiser la porte du poulailler c’est bien, mais l’hiver pose quelques soucis …
Depuis 2 ans nous avons installé un poulailler et il était inévitable pour moi de ne pas y mettre quelques gadgets qui s’avèrent vite bien pratique.
Afin d’apporter un confort aux poules, l’ouverture et fermeture de la porte de manière automatique s’est vite révélée un gadget interessant ( surtout pour nous le matin ^^). Alors c’est génial mais le soucis c’est que l’hiver par température négative, la porte gèle sur les glissières et le moteur d’ouverture force jusqu’à casser la corde. A partir de là, c’est le drame, il faut ouvrir l’automatisme, recharger la corde et n’activer le mécanisme que lorsque les risques sont limités.
Cet hiver, je devais trouver une solution pour contourner cela : le dégivrage avant ouverture et fermeture !
L’idée est simple, quelques minutes avant l’ouverture ou la fermeture il suffit de chauffer les glissières qui sont en aluminium. Pour cela, j’ai utilisé des barreaux résistifs que j’alimente via un automatisme électronique fait maison.

Une fois alimenté sur 12V avec une batterie, la température monte à 70°C à vide. Il s’avère qu’une fois fixé sur le rail, la température a du mal à monter vu que la glissière se comporte comme un radiateur et que la température au démarrage est négative ( -9 °C lors du premier test )

Après avoir réalisé un test rapide et validé qu’au bout de 5/7 min max il serait possible de débloquer la porte, il est temps de passer à la réalisation des fixations via une modélisation 3D
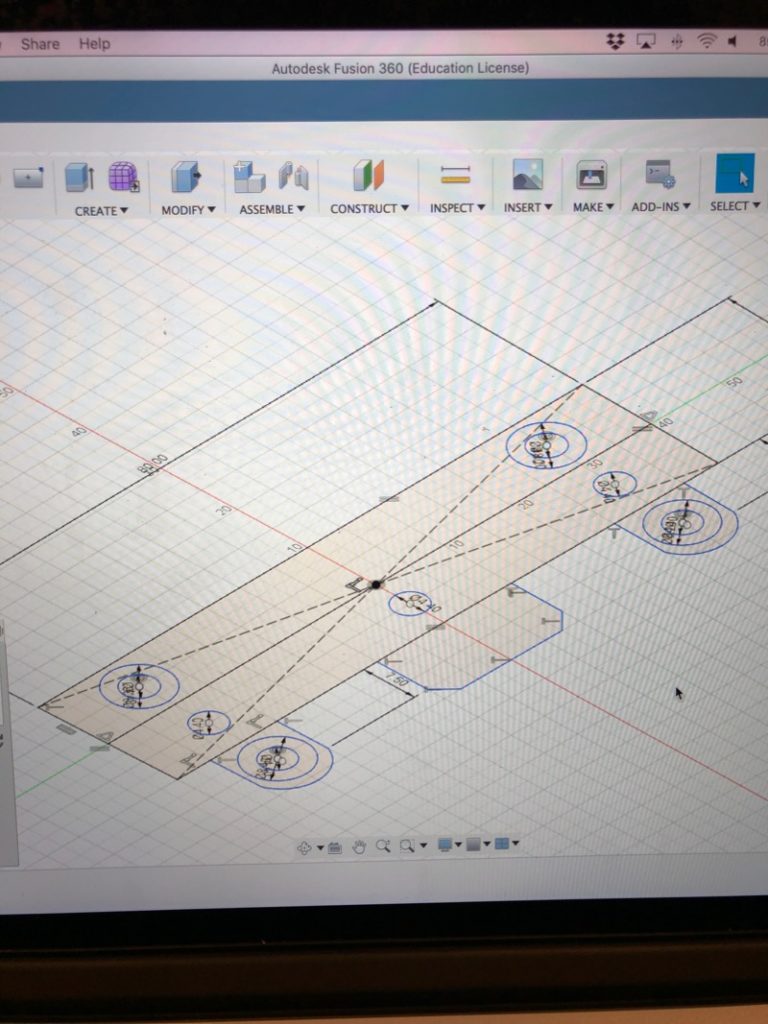
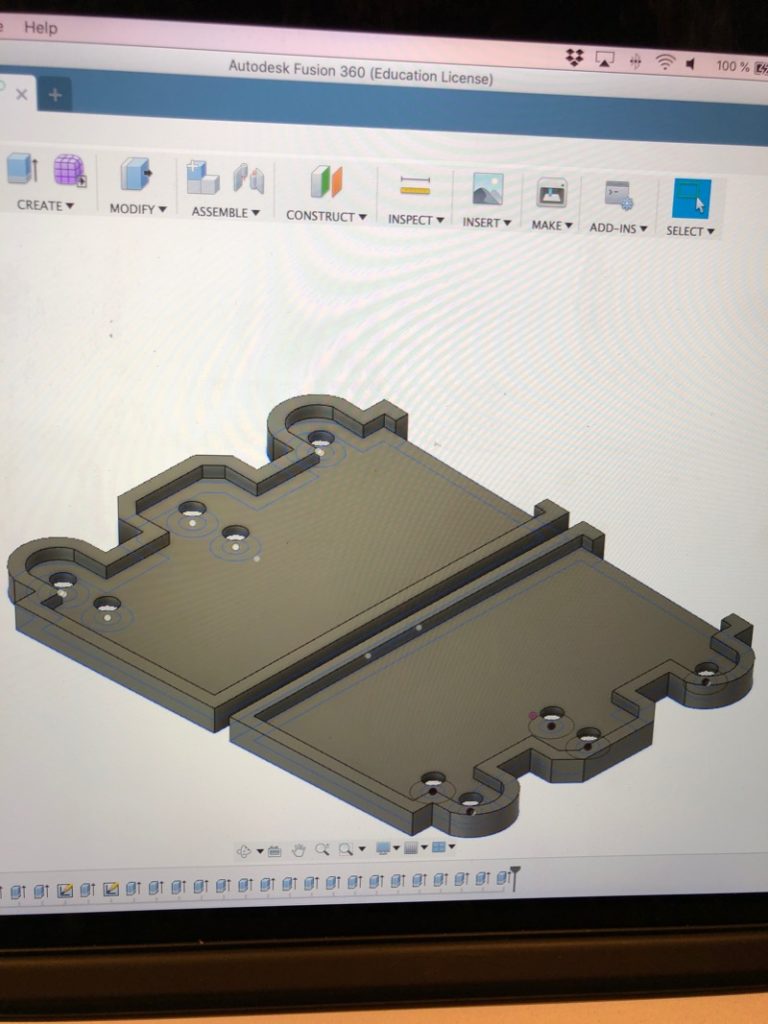






à cela on ajoute un petit monitoring avec un envoi des données en RF.
On peut constater ci dessous une montée en température à 8H du matin et valider le bon fonctionnement de l’ouverture malgré une température de -5,2 °C sur la glissière ce jour la. Sans le dégivrage, croyez moi j’aurais été bon pour changer la corde et aller ouvrir aux poules !
Le circuit de commande est optimisé pour n’activer la chauffe que lorsque les températures sont < 5°C pour économiser la batterie et éviter une chauffe inutile
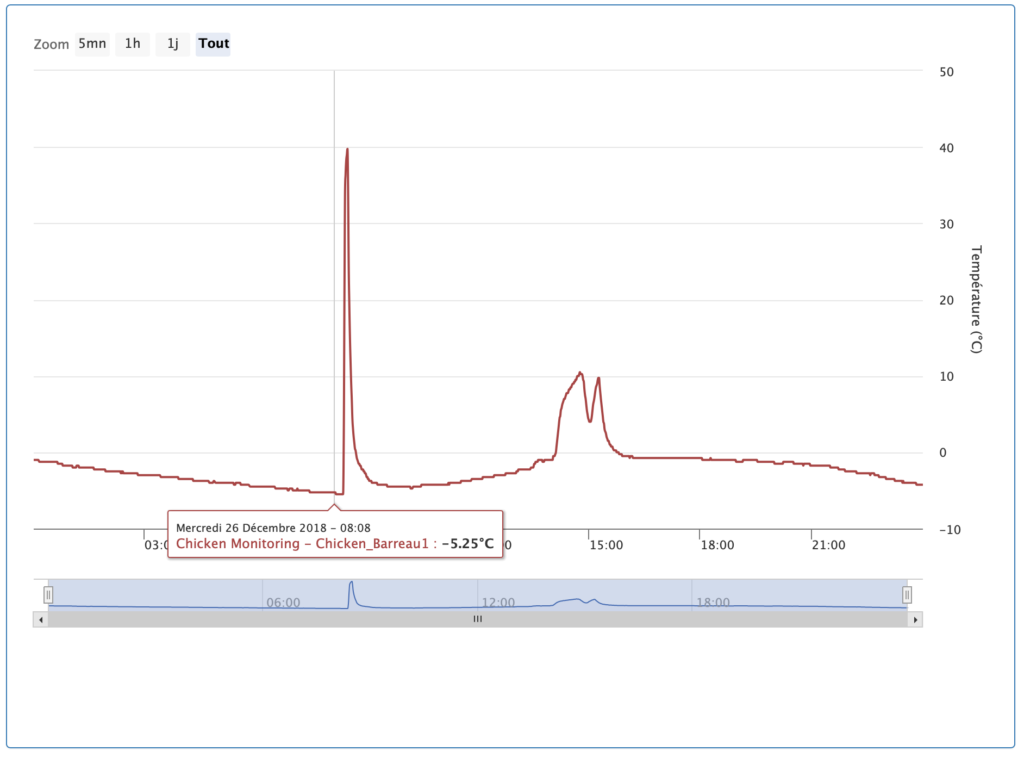
Bilan: après 3 semaines de fonctionnement, c’est validé !
Prochaine étape, une recharge solaire pour la batterie car les barreaux consomment et l’autonomie moyenne est pour le moment d’une bonne semaine avec une batterie au plomb de 7 A/h et 2 chauffes quotidiennes